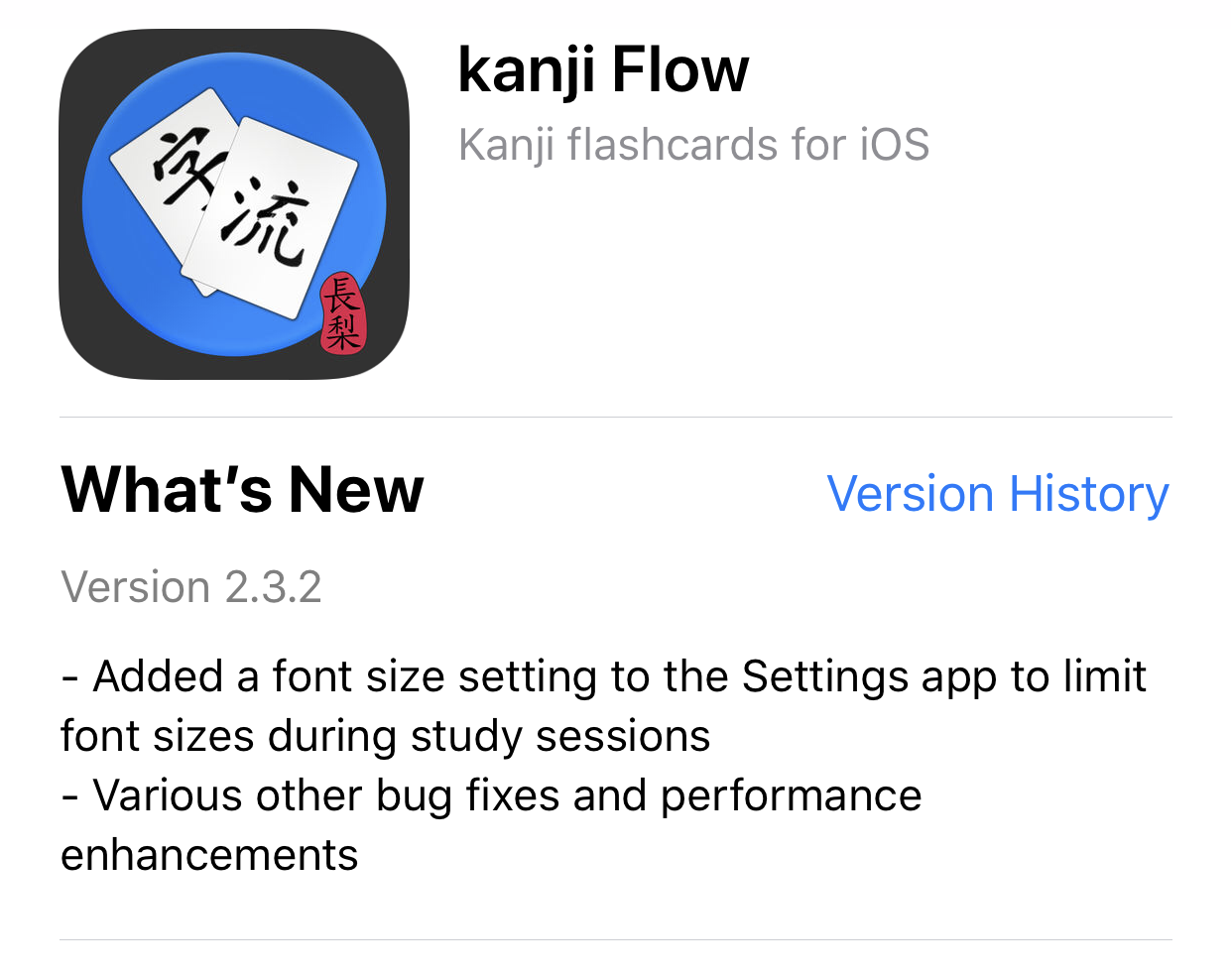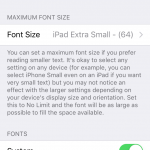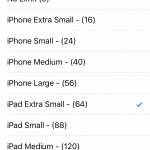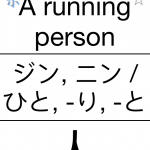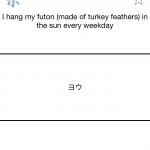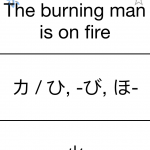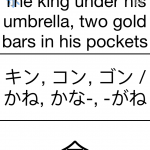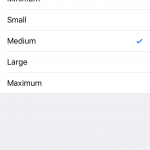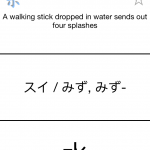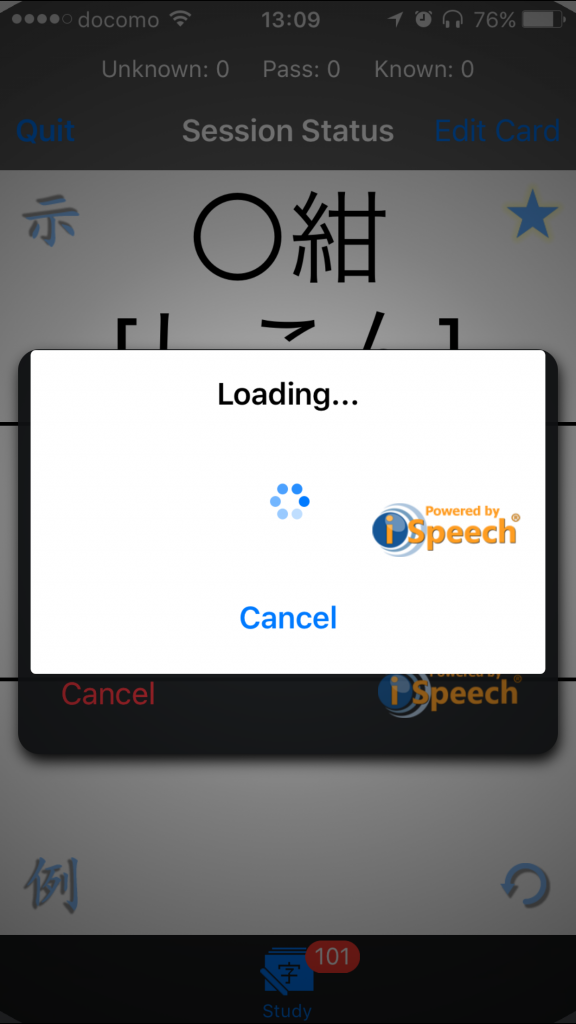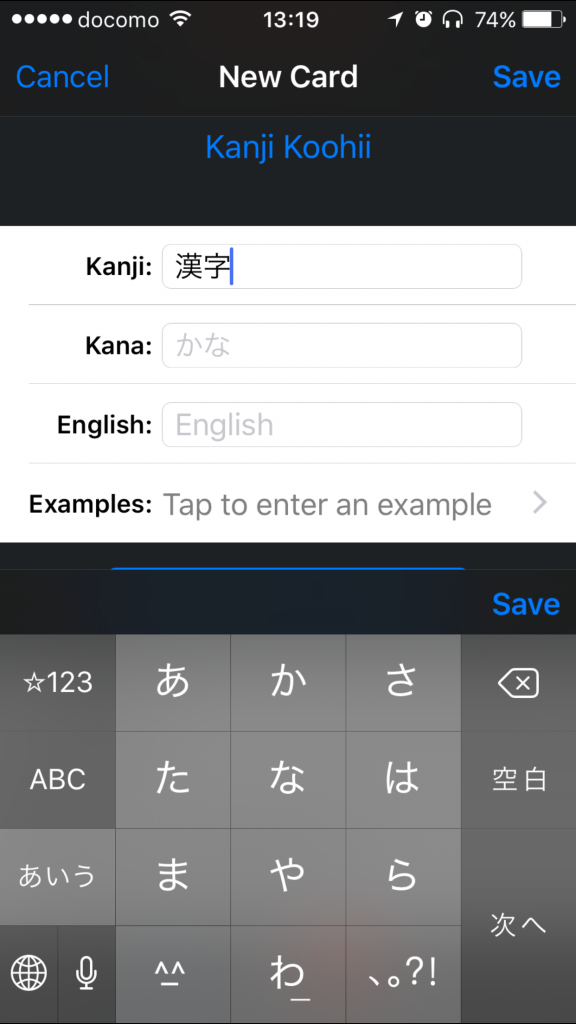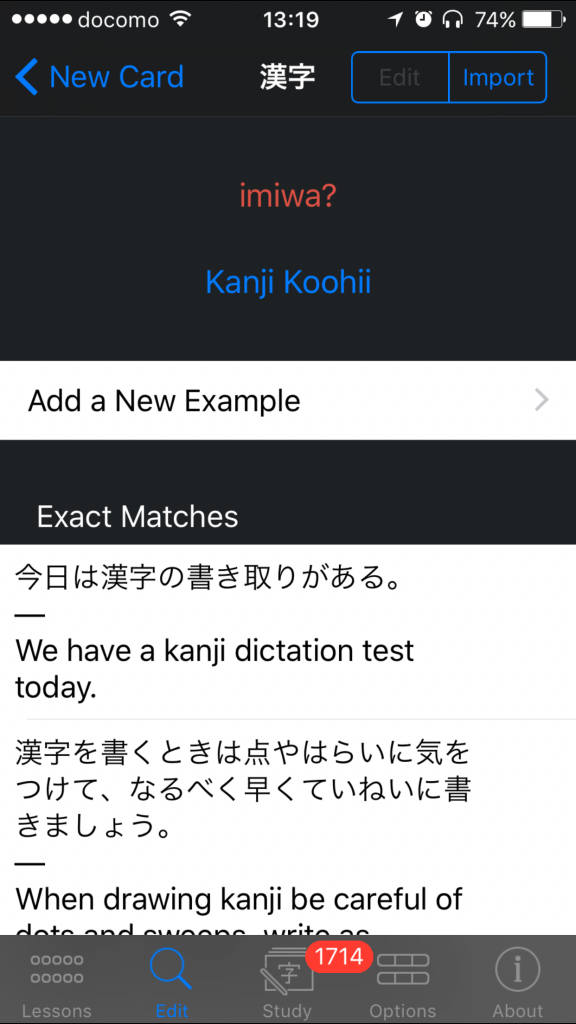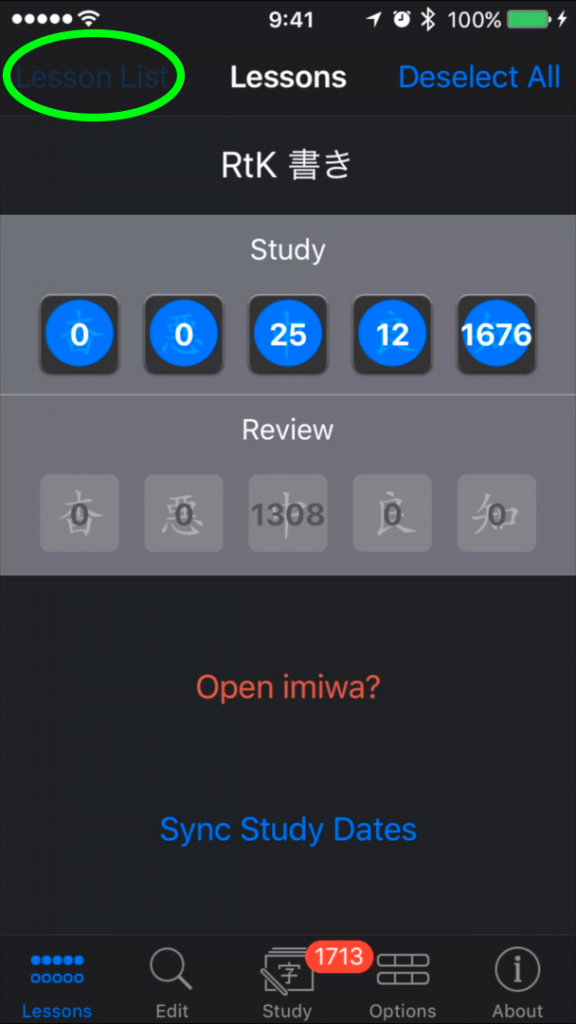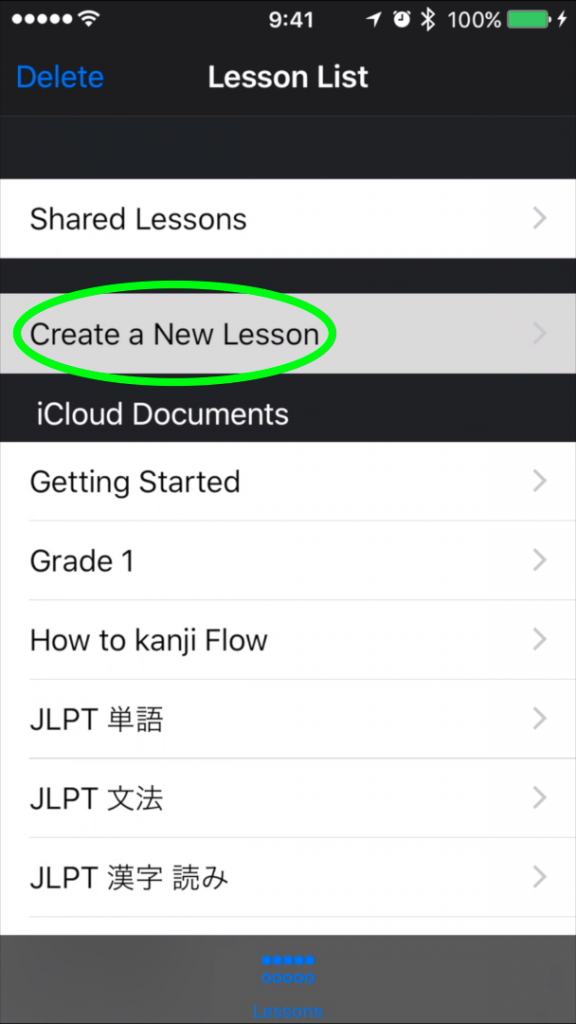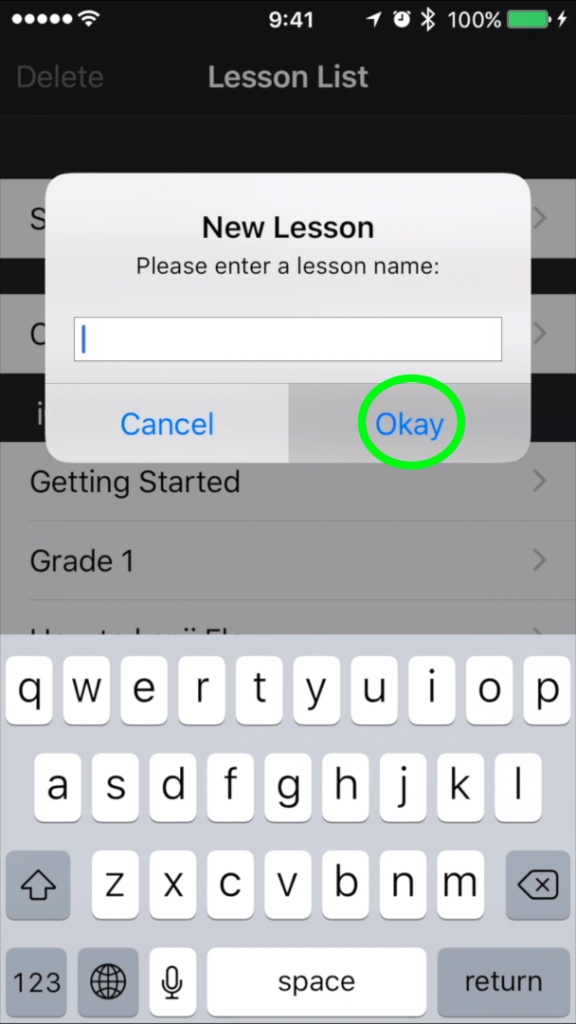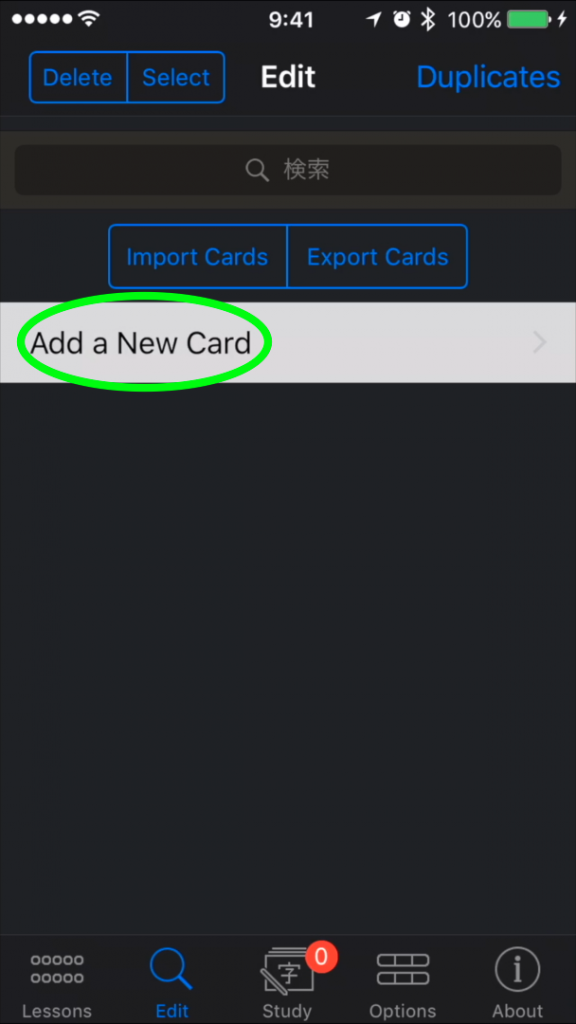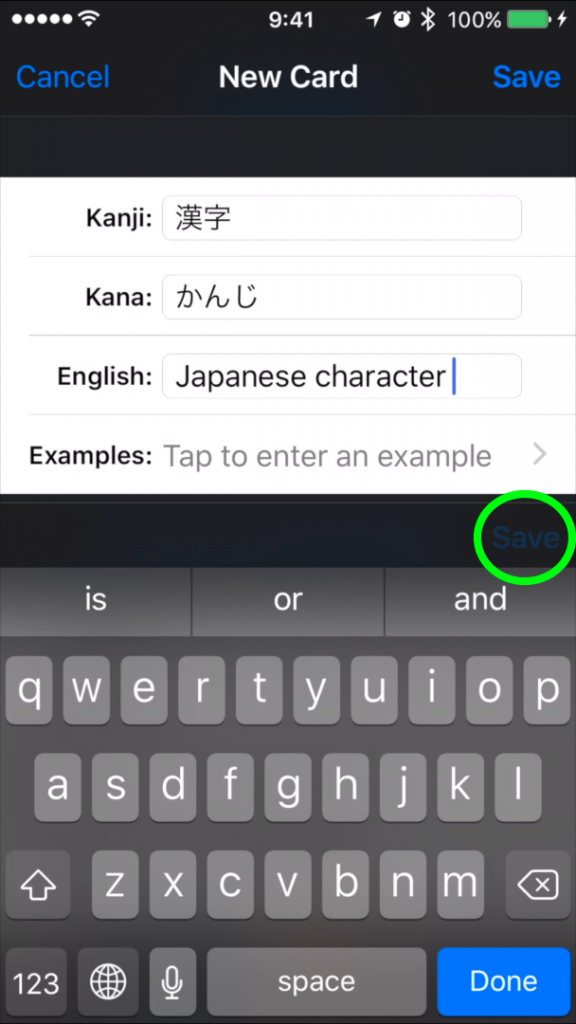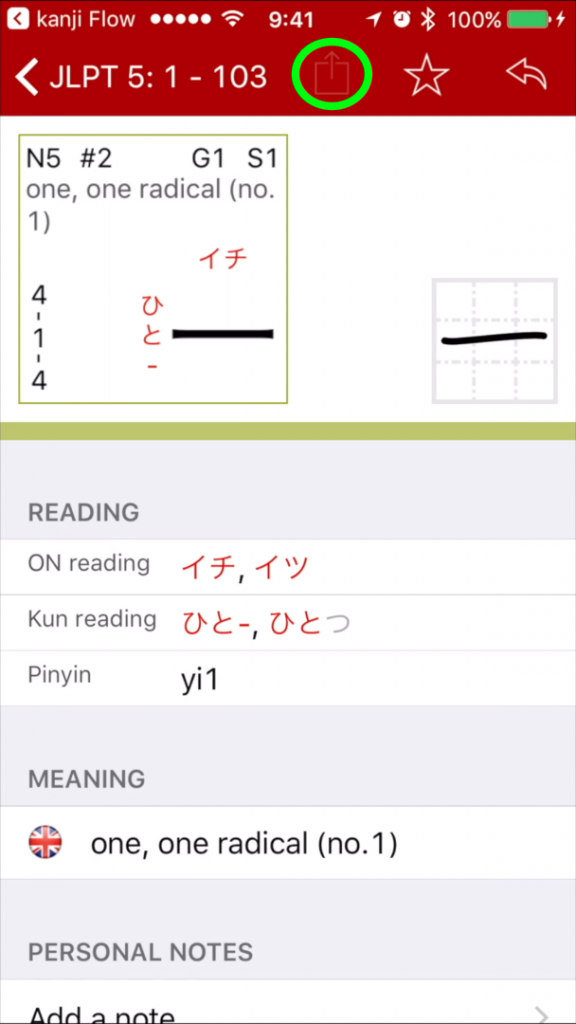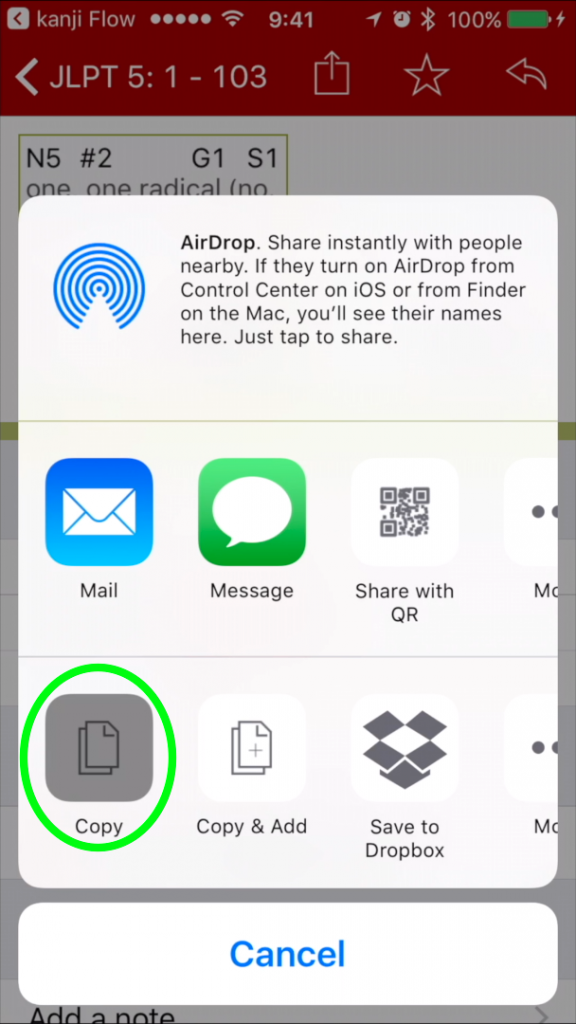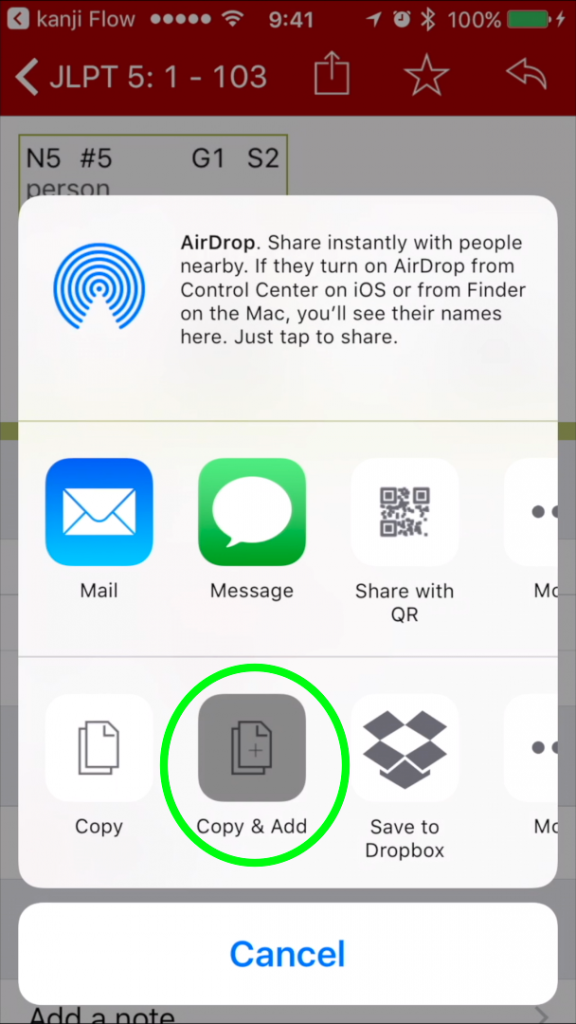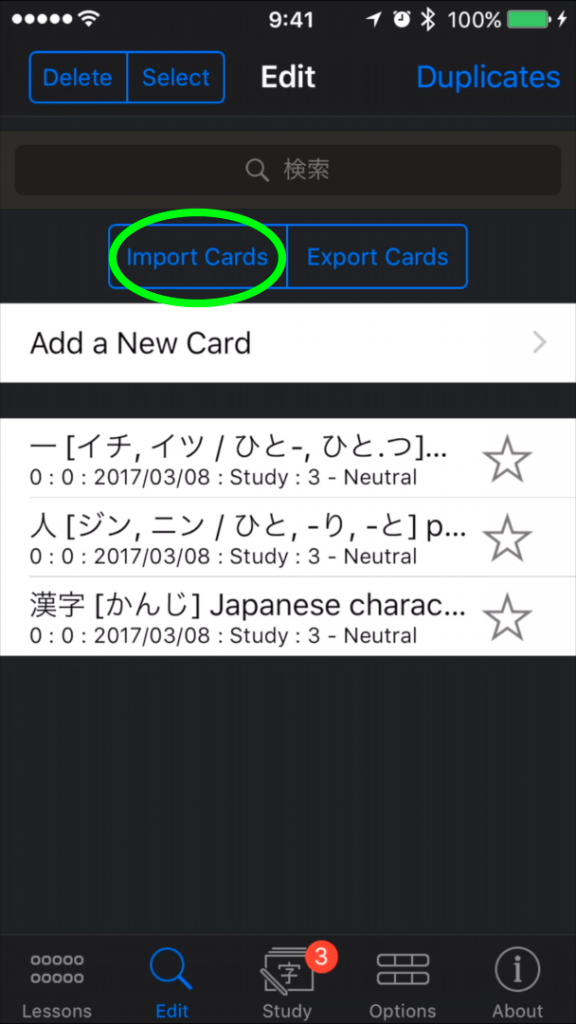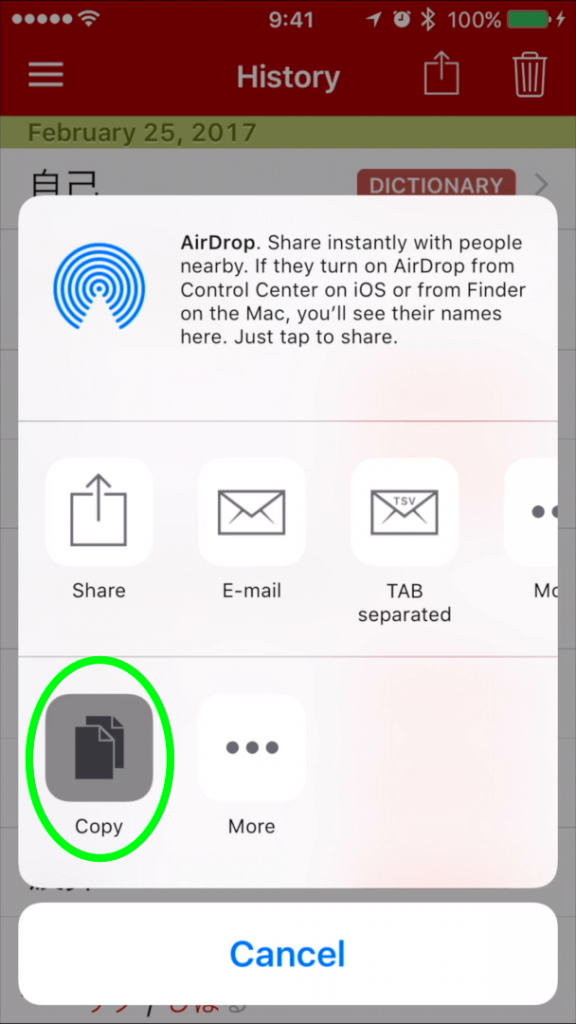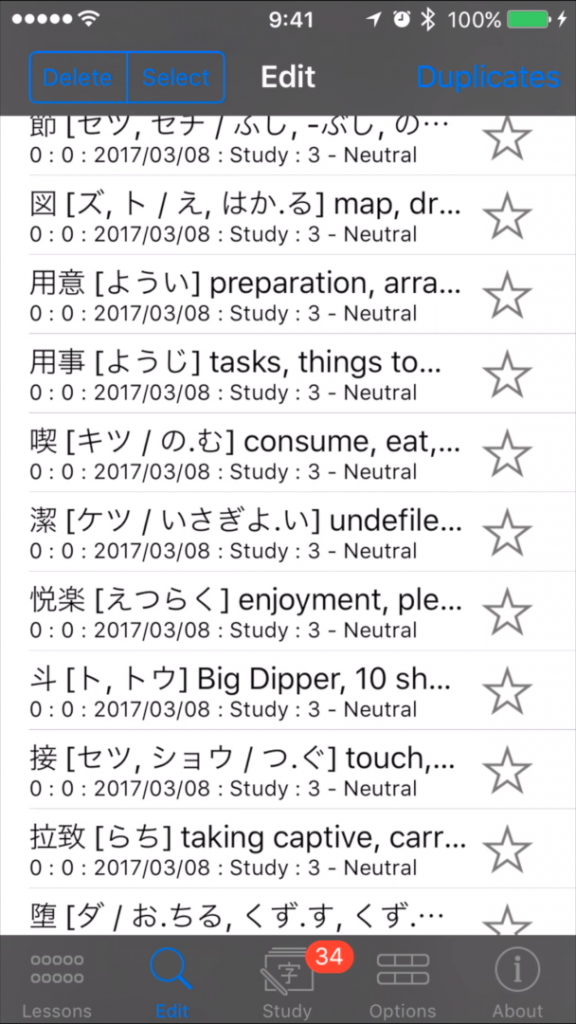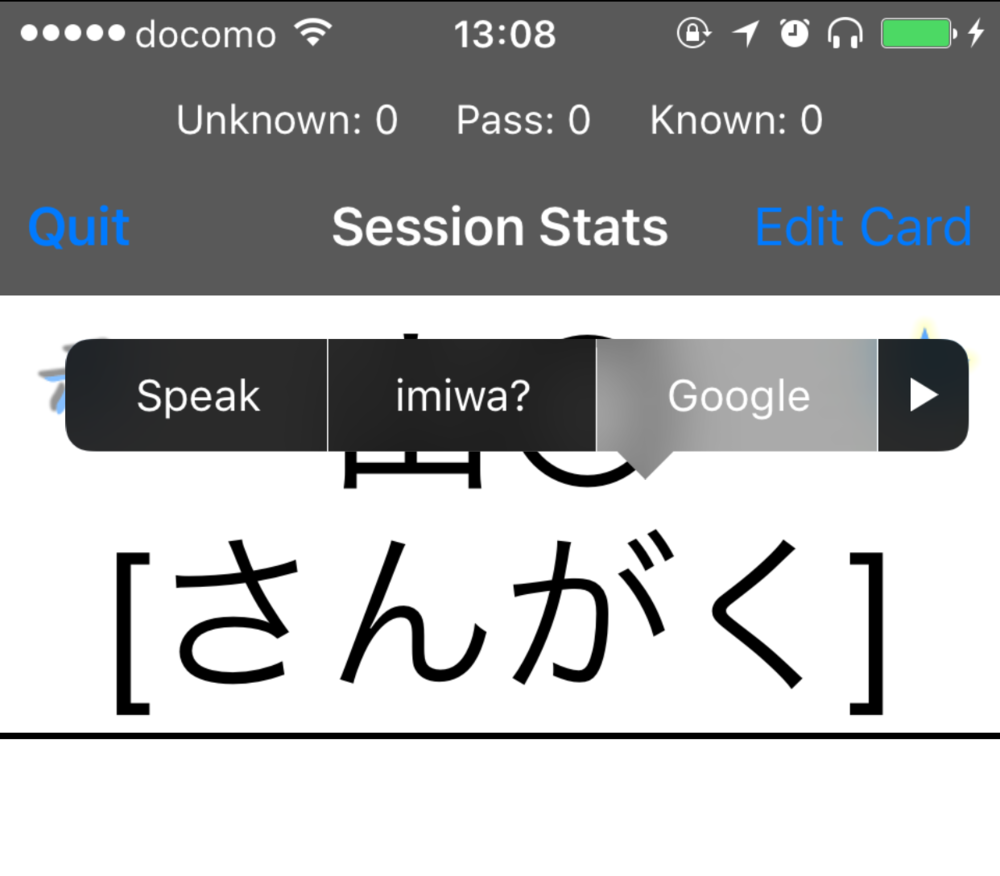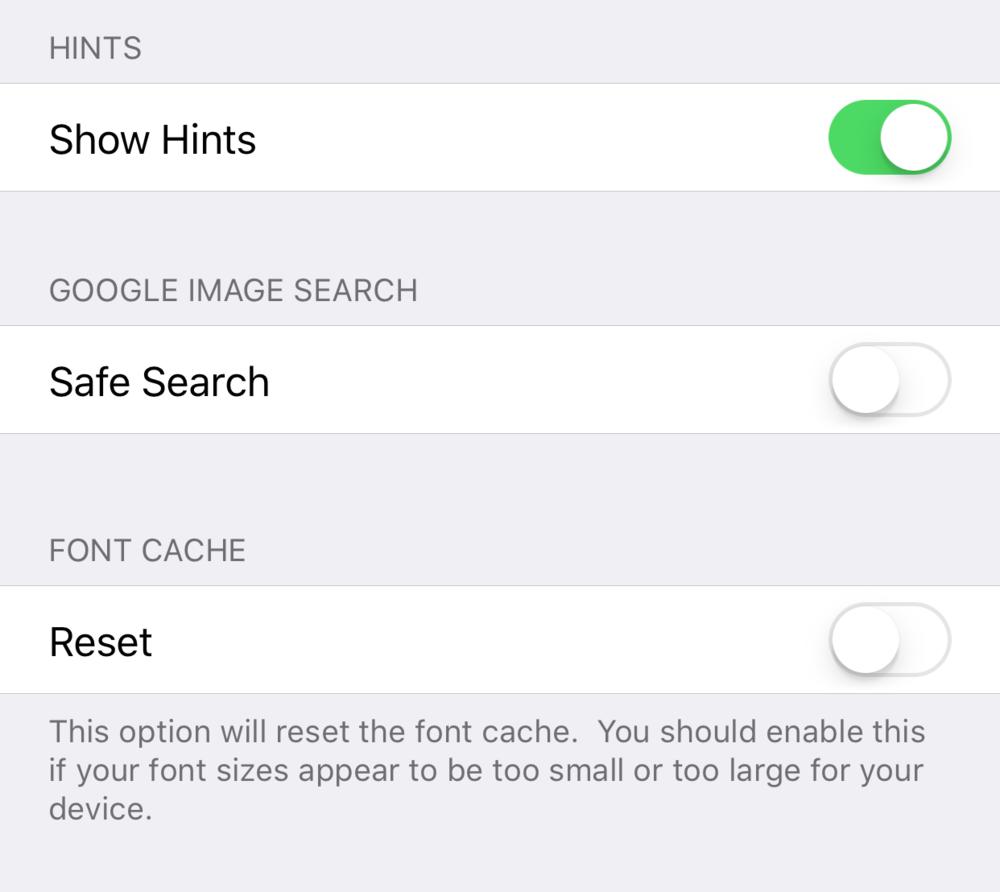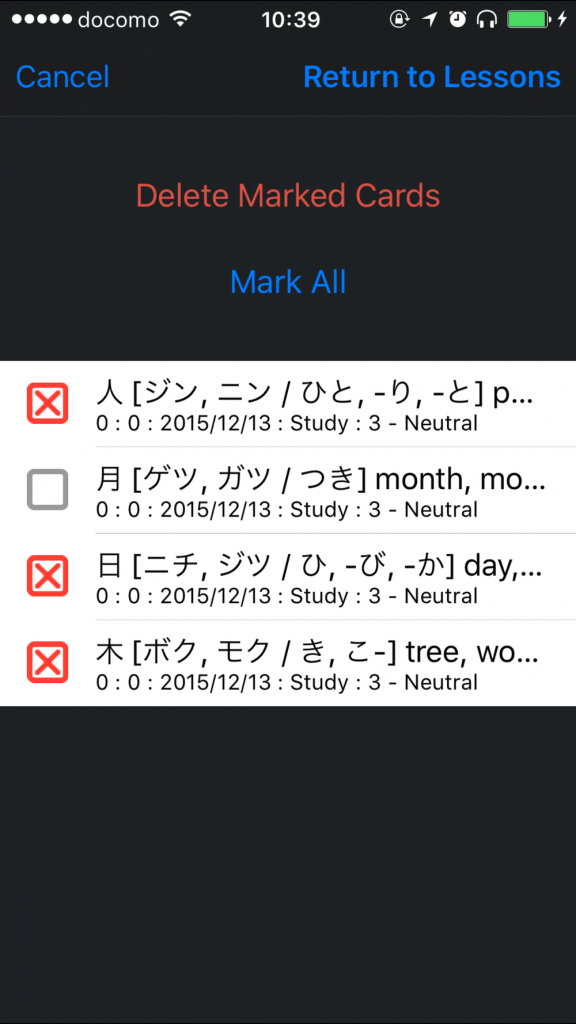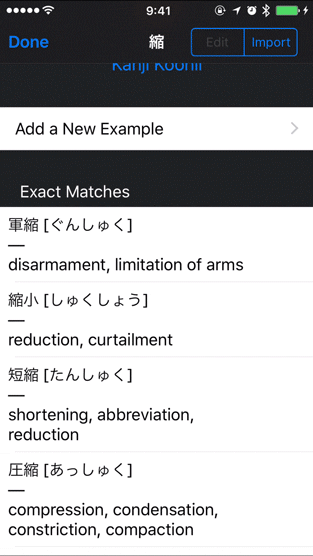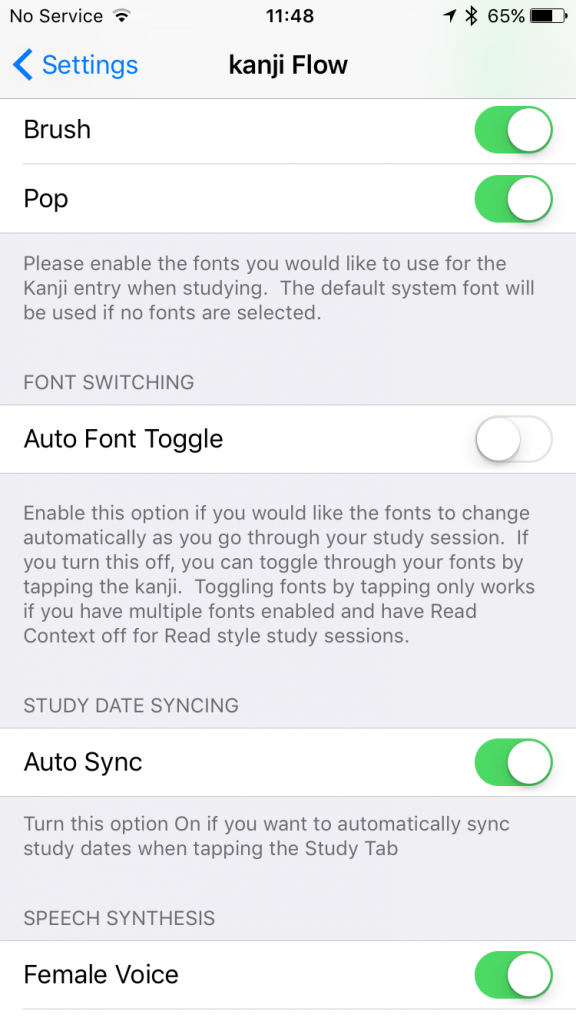This, as well as settings (1・2) info, is available as a PDF and can also be downloaded along with the 300 Kanji in 30 Days guide on Apple Books (free):
I’d like to go over the options that are available in the app (as opposed to settings available in Apple’s Settings app – I’ll cover those in the next post).
The important difference between Options and Settings is that Options affect each lesson individually whereas Settings will affect the entire app. Sometimes, there is both a Setting and an Option; the Setting will be the default for new lessons but you can override that by changing the Option.
Some Options affect the 🔍Edit view and some things affect 📝Study sessions; I’ll include these emoji labels to let you know which.
I’ll try to keep this as simple as possible and just include a short summary of what the option does and why you might change the option (and perhaps give some real-world examples of when changing the option might be helpful).
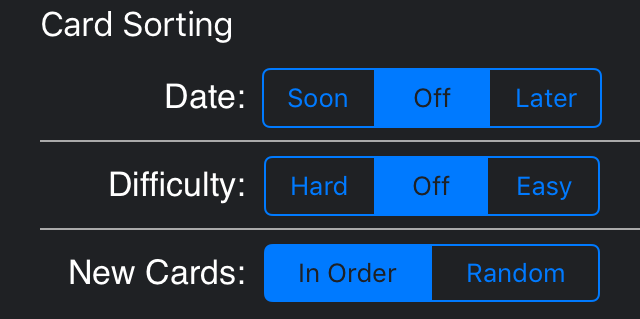
🔍📝Date and Difficulty are mutually exclusive which means that turning one on will automatically turn the other off.
What: You can choose to sort cards by their study due date or according to their difficulty rating.
Why: You should usually leave these off and let kanji Flow shuffle your cards in a random manner for Study sessions but I could imagine it might be useful to set these options if you’d like to take a quick look at what cards are most difficult for you on the Edit view or if you don’t have much time to study today and want to make sure you can at least get to the difficult cards first. You might also prefer to have easy cards first during your Study sessions if you just want to get all the simple stuff out of the way as quickly as possible.
📝New Cards is also available in Settings. This option allows you to override that default setting for individual lessons.
What: Cards that you haven’t studied yet will always appear first and in order of creation on the Edit view but you can choose to sort them randomly during Study sessions if you prefer.
Why: If you study from a list like I do, having your new cards in order might make it easier to enter new information for each one the first time you study them. You can use this if you always want things to be random.
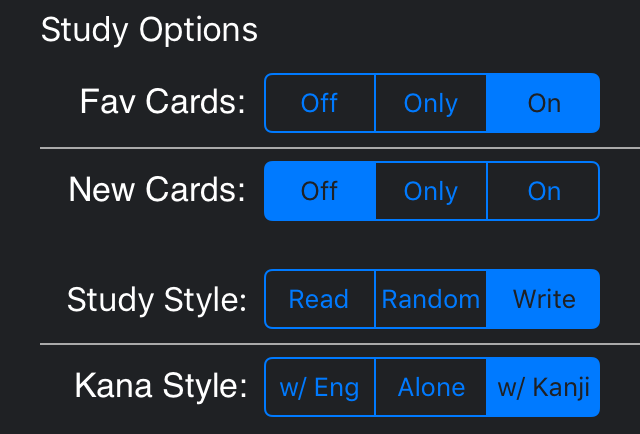
🔍📝Fav Cards are cards that have been starred and New Cards haven’t been studied (known or unknown) yet.
What: You can turn these on (default), off, or only see these cards. Switching them both to only means you’ll just get cards that are both new and starred.
Why: Star easy cards you already know and then turn them off if you don’t really need to study them but don’t want to delete the cards. Turn new cards off if you don’t have time to learn new stuff today but still want to review. Remembering the Kanji includes a lot of non-JLPT kanji so you can star the JLPT ones and then turn the others off. If you have a test coming up, star those kanji and only study those this week.
📝Study Style determines the order of things you see on the screen during Study sessions.
What: Study Style determines if you see the kanji first or the English first. Set it to random for a mix of the two.
Why: You’ll want to see the kanji first if you’re learning to read or the English first if you’re learning to write. I like to do a mixture of the two. I have a writing lesson I use to sit down and study kanji with example words for an hour each morning. I take those example words and make a reading lesson (you can easily export a list of your examples to import into a new lesson) so I can practice using the kanji I studied by reading real Japanese sentences and review those throughout the day whenever I have a few minutes to study.
📝Kana Style sets how many taps it takes to reveal each card’s hidden sections while you study.
What: Alone means you’ll have to tap 2 times to reveal the card and either of the other settings only require 1 tap.
Why: If you don’t care about studying readings (and I recommend you that don’t unless you need to for a class; readings come naturally with time and vocabulary) you can set your Kana to already be visible (choose the setting opposite your Study Style setting) or appear with a single-tap (the default and my recommendation – choose the option directly under your Study Style choice).
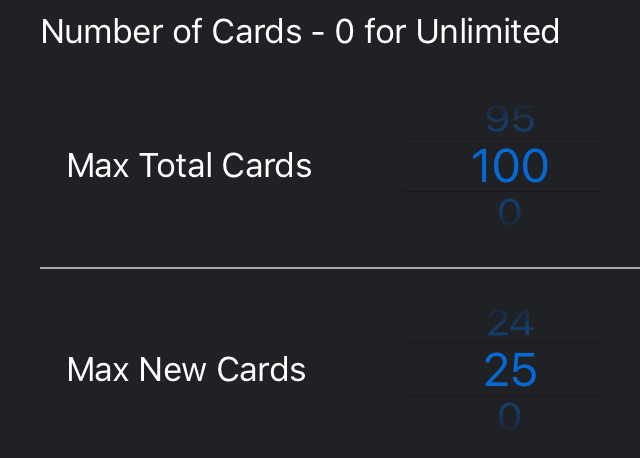
📝Number of Cards sets a maximum limit on the number of cards you see while studying.
What: Allows you to set an overall limit and a limit for new cards. These settings work together (e.g. 25 total with 5 new cards and 20 reviews) and override the default in the Settings app.
Why: It’s a good idea to limit the number of new cards you study each day so that you don’t make things too difficult for yourself. 10 new cards might be good when you’re starting out but you might need to do more if you have a test coming up. You can set an overall limit if your total available study time each day is limited. Set either number to 0 for unlimited cards.
Happy studies!