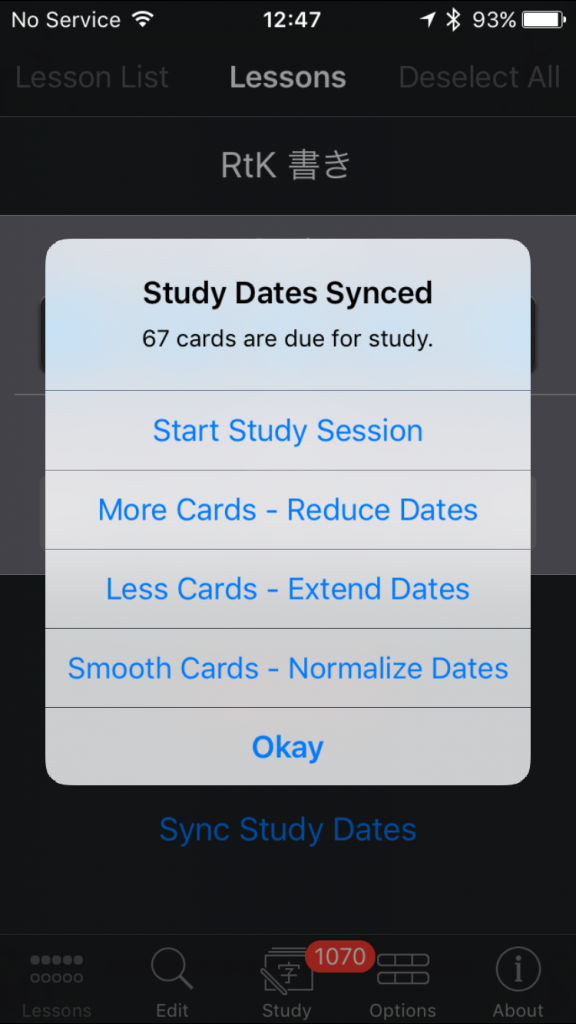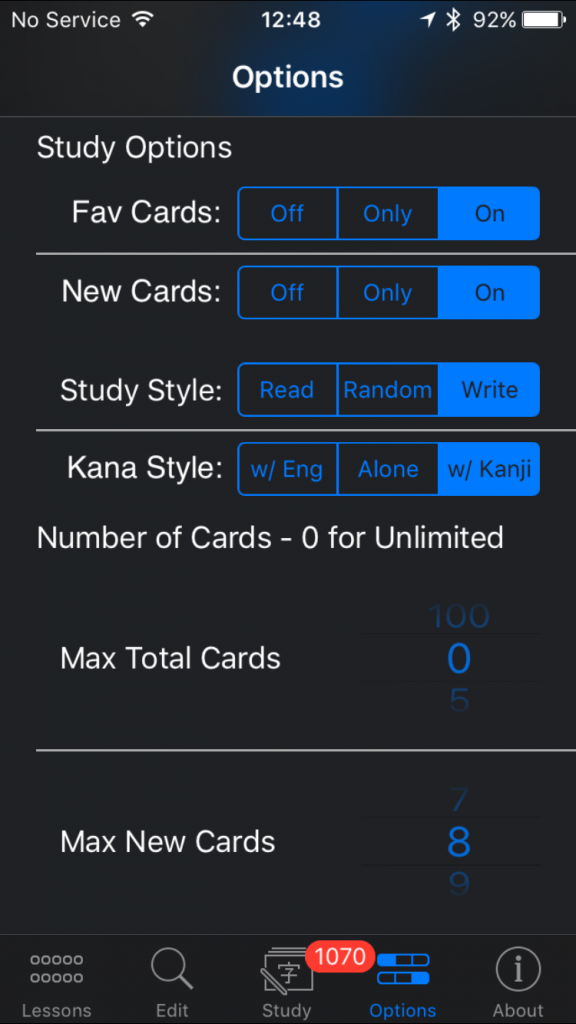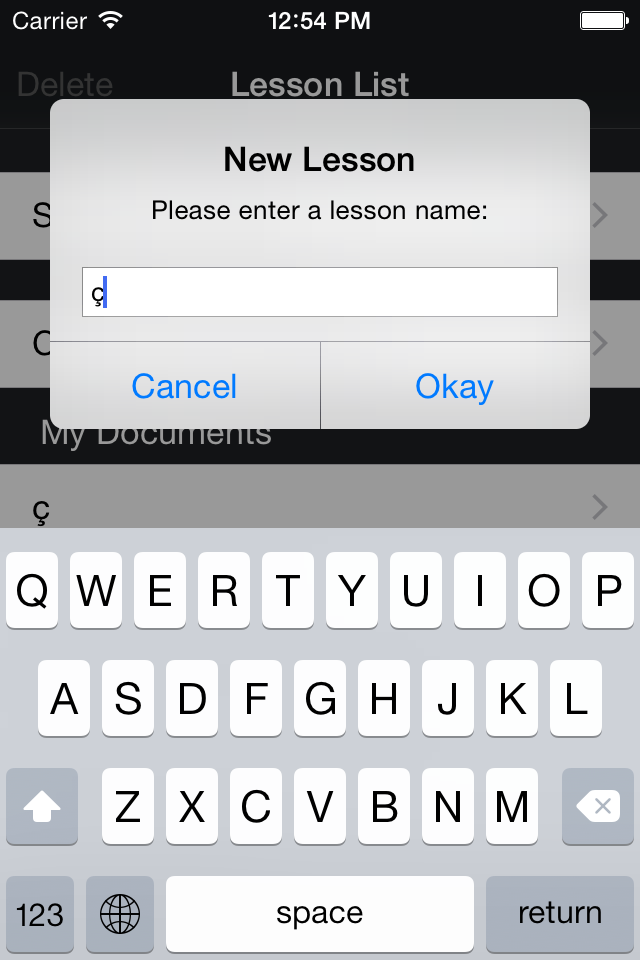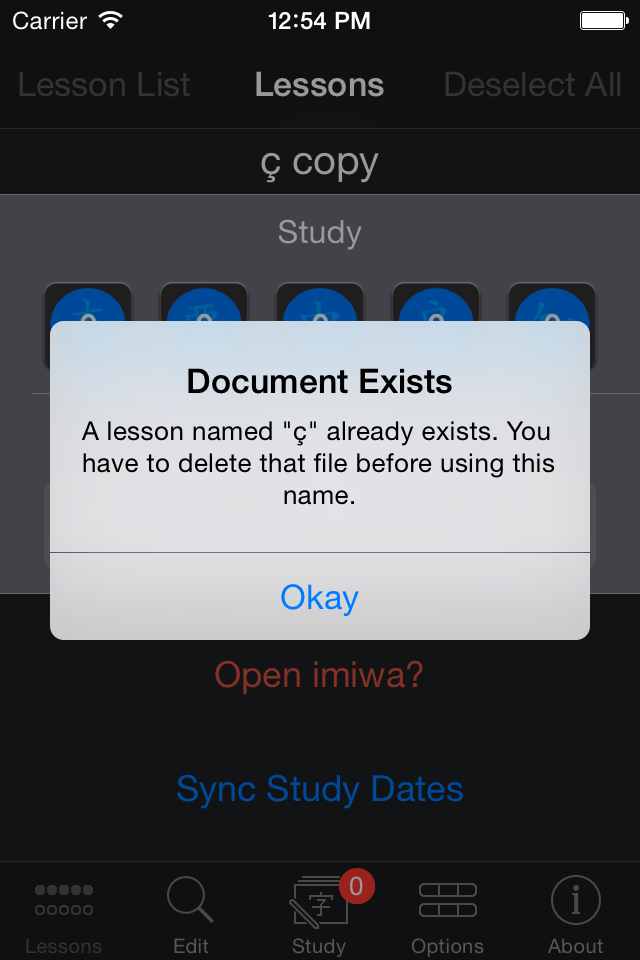This video shows how to create your own decks and cards in kanji Flow:
To create a new lesson, first, tap Lesson List on the Lessons tab in the upper left.
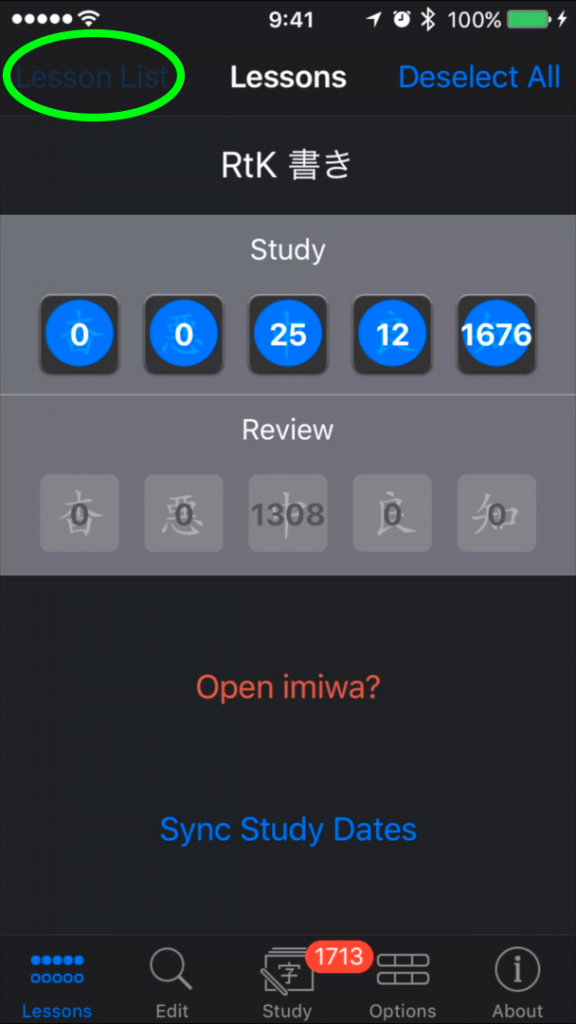
Near the top of the screen, select Create a New Lesson, enter a name, and then select Okay.
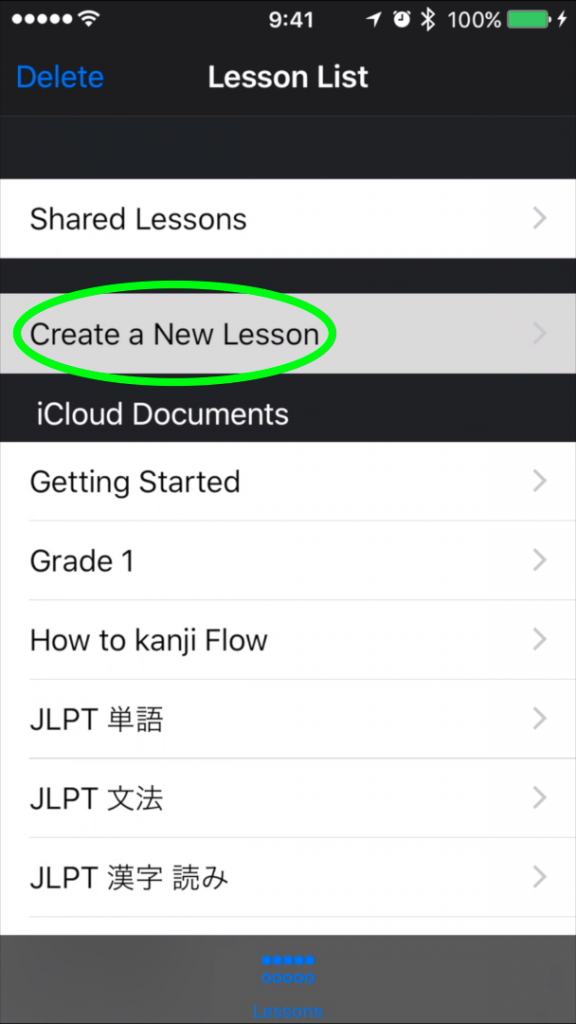
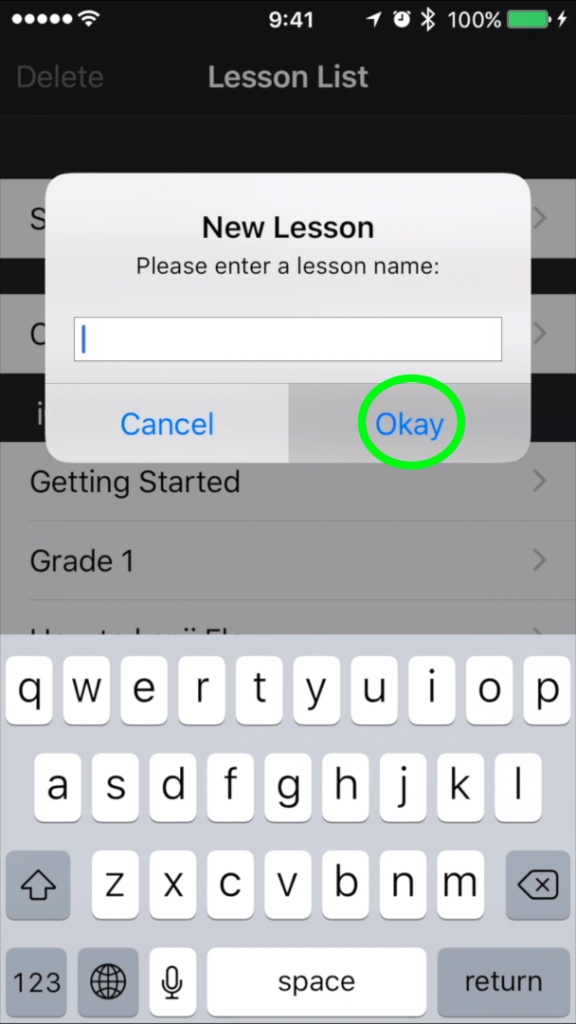
To create new cards, select the Edit tab and then select Add a New Card.
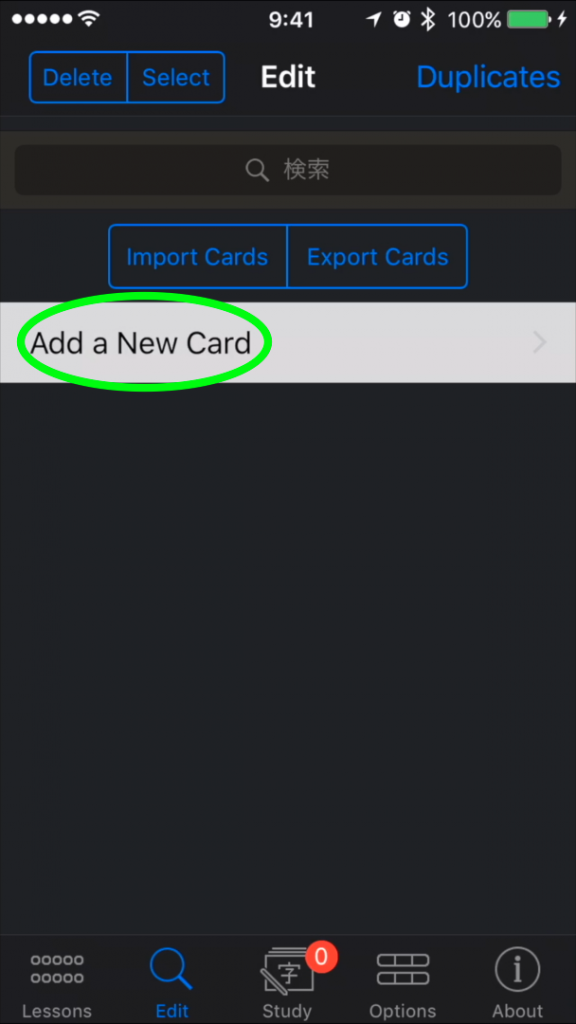
Enter information for the card in each field, and be sure to select Save when you’re done.
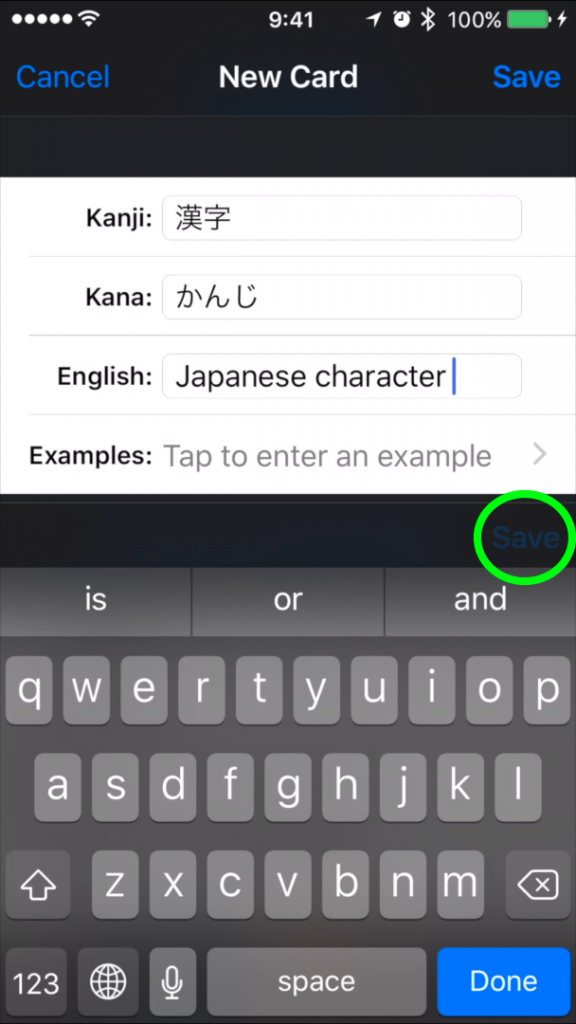
If you’d like to copy a card from the imiwa? Japanese dictionary, open imiwa?, find the entry you’d like to copy, tap the action button at the top, and then select Copy for the first entry.
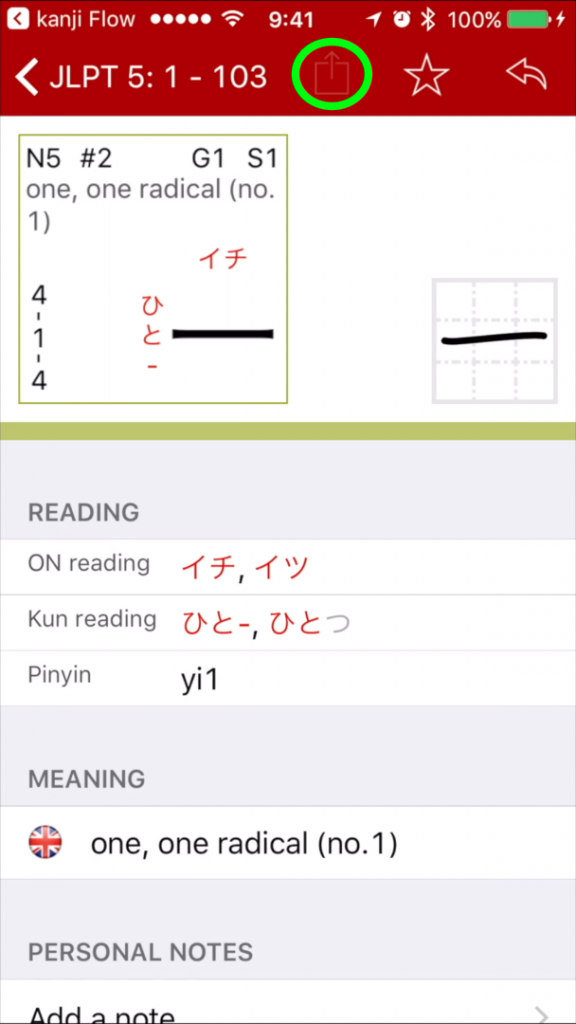
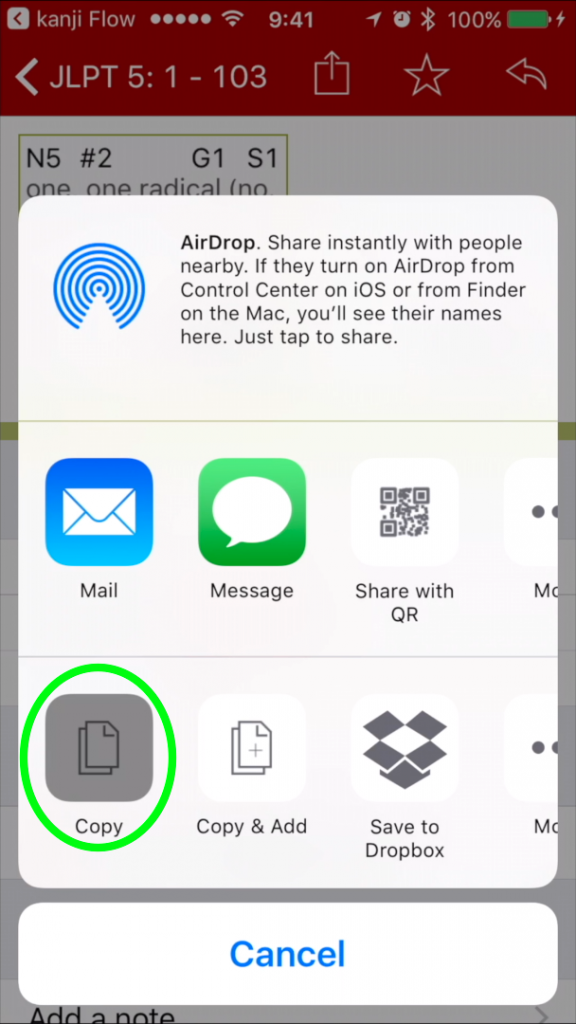
For any subsequent entries you’d like to copy, be sure to select Copy & Add.
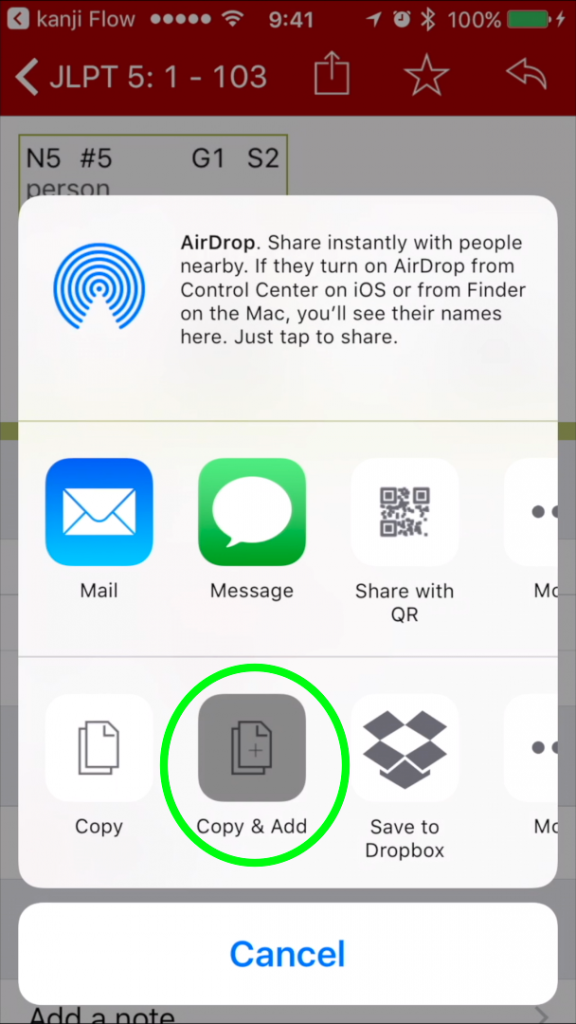
Back in kanji Flow, select Import Cards and cards will be automatically created for each entry you copied.
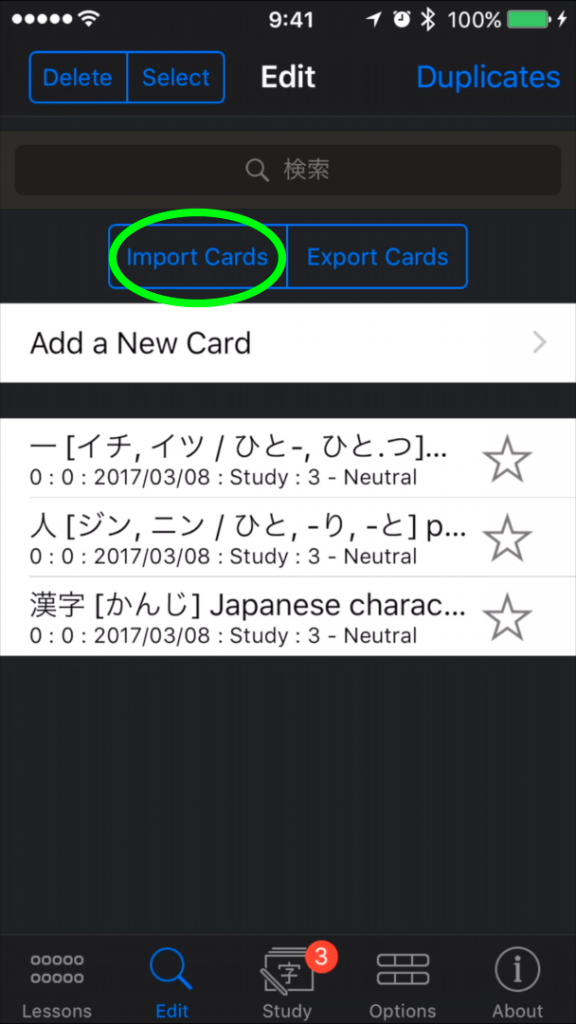
If you’d like to create a lot of cards at once, you can also copy a list, such as your History list, and then select Import Cards in kanji Flow to create your cards quickly and easily.
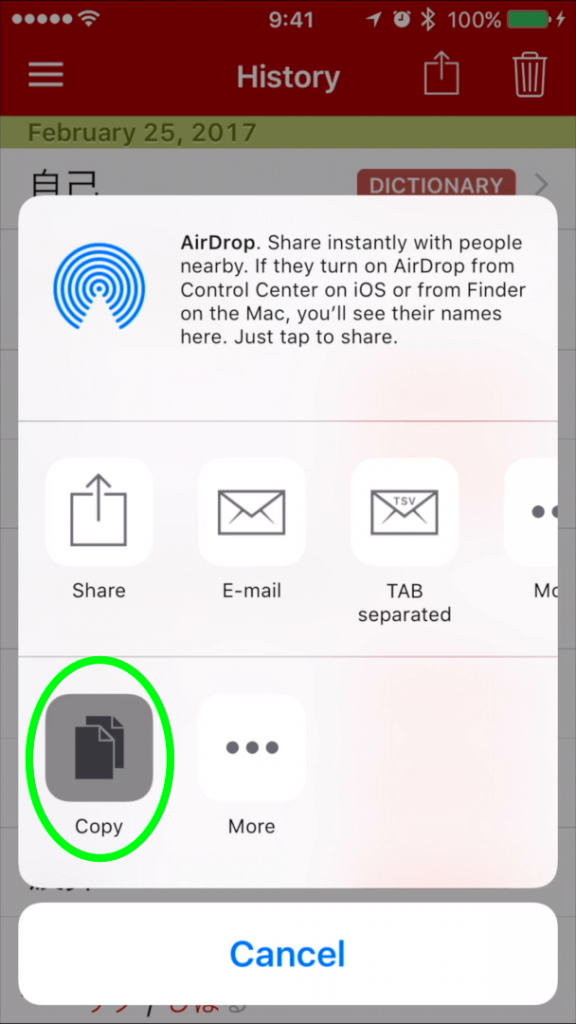
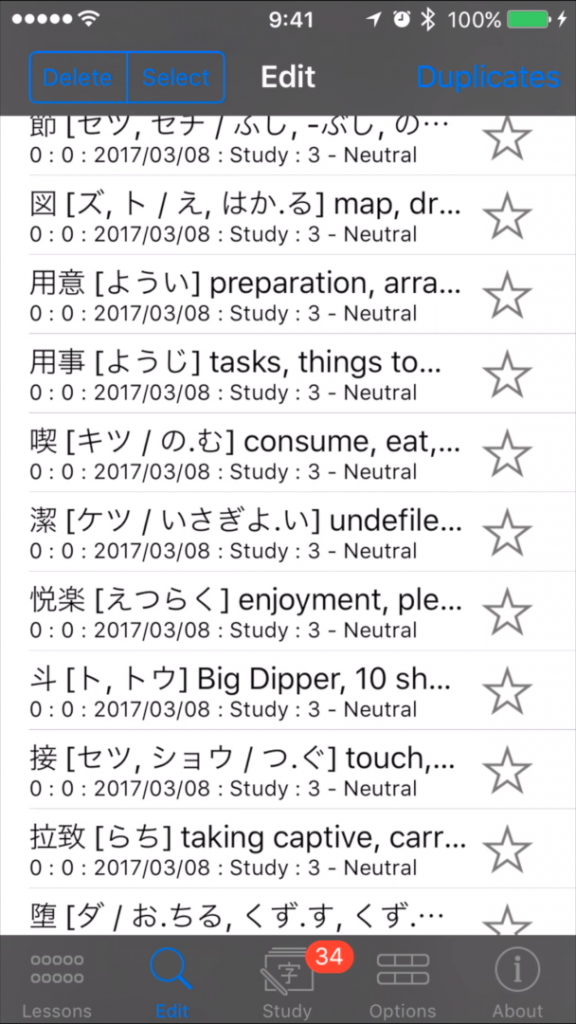
Happy Studies!