Version 2.1.1 is now available
- This version supports iCloud file syncing.
I hope you’ll read through this if you intend to use iCloud. If you do not have multiple devices or if you don’t need to sync your files across your devices, you should select ‘No’ when prompted after upgrading:
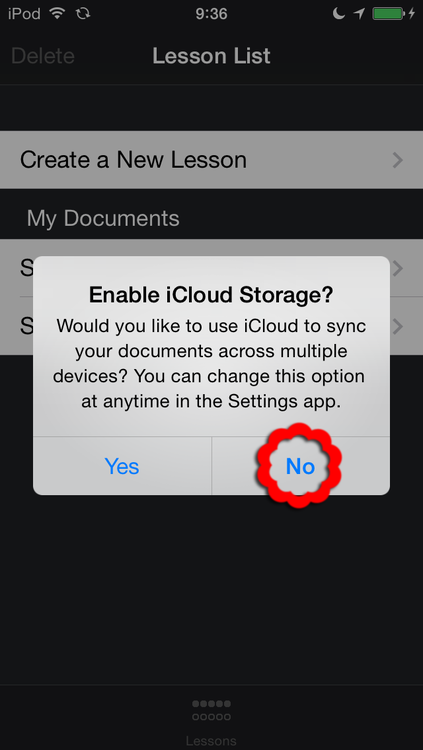
If you accidentally turn it on, you can find an option to turn it back off at the top of the Settings app:
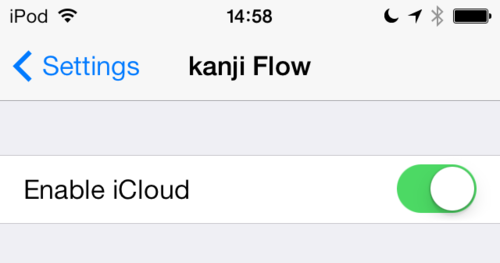
If you do decide to use it, your files will sync into the cloud and will reappear once they are ready for use:
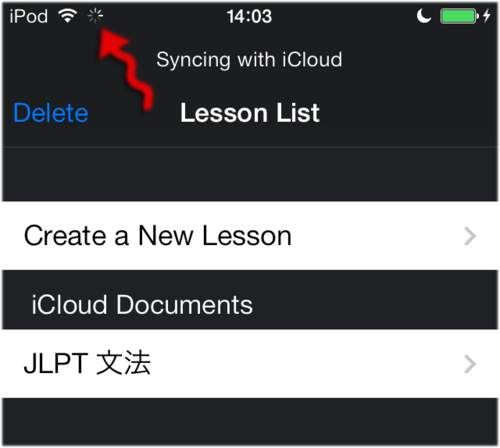
You’ll only see the “Syncing with iCloud” message the first time you turn it on (or if you turn it off and then back on again). After that, the only indication you’ll get of iCloud activity is the small Network Activity indicator on the Status Bar.
It takes a bit of time to sync up the data when you start up the app on another device, so give it a few seconds to do so. If you don’t, you’ll end up with conflicts.
If you’re an experienced iPhone or iPad user, you know that iCloud usually works pretty well but, like all cloud services, has some quirks. The most important thing to remember is that iCloud only works as fast as your network connection will allow.
If your connection is bad or slow, file syncing and opening will be slow as well. Even if your connection seems good (But I got six bars!?) or fast (YouTube’s working!?) there could still be a problem with the iCloud server that you’re currently connected to or you could just be hitting a bad router somewhere on the internet that’s dropping all your data packets.
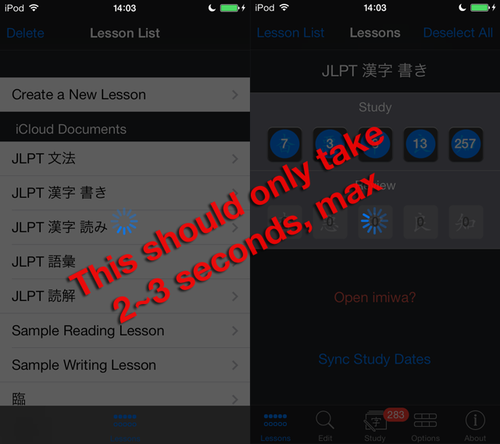
So, if you seem to be getting stuck when you tap on a file to open it or when you try to start a study session, restart the app (double tap the home button and swipe up and away), try again later, or just turn iCloud off.
If you get keep getting errors when you try to open your files, there could be a problem with your iCloud metadata. The best way to fix that is with a device restart: Hold down the home button and the power button on top of your device until you see the Apple logo appear.
As long as your connection is stable, you really shouldn’t have any problems. Just try to avoid doing things such as renaming a file that’s already open on another device. If you do something like that, you’ll probably get a conflict warning. Go back to your Lesson List to resolve the issue.
As always, please let me know if you experience any trouble; especially any crashes.
- A new sorting option is available as well:
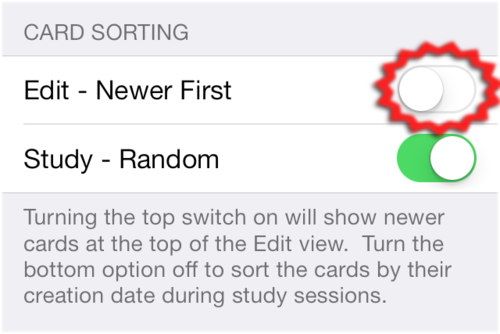
New cards (cards that haven’t been tested yet) will always appear at the top of the Edit view. Tested cards will appear in order of creation, oldest first, by default. Use this option to reverse that.
- Tapping the Edit tab while on the Edit view will to auto-scroll to the bottom of the table.
You can also auto-scroll to the top by tapping the Status Bar (this works in pretty much every iOS app).
Happy Studies!

