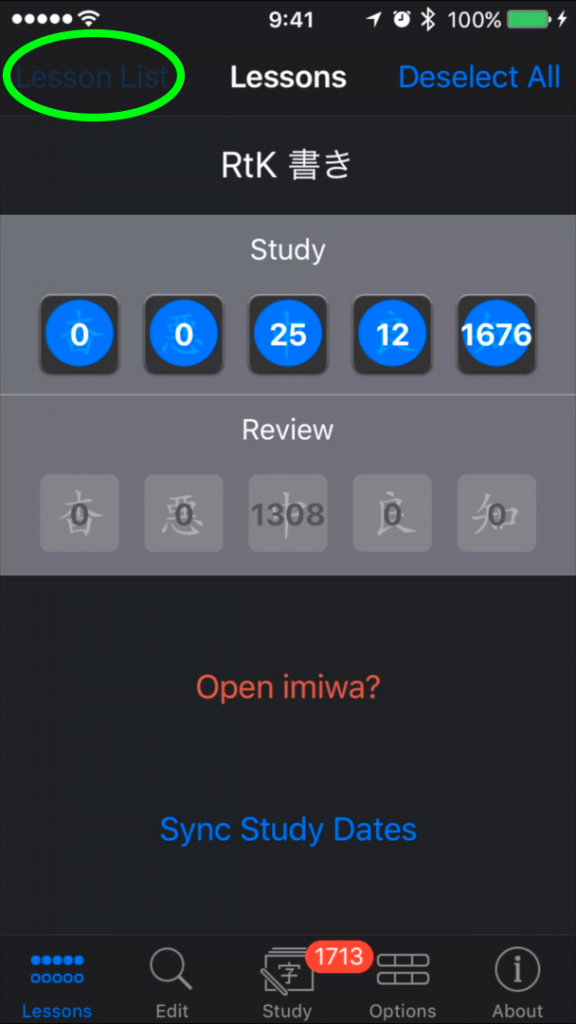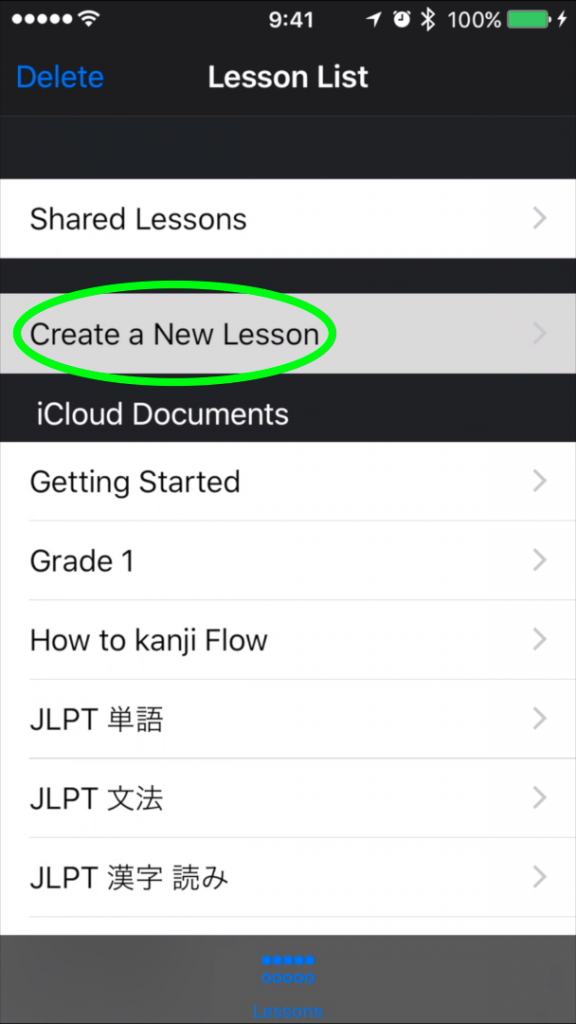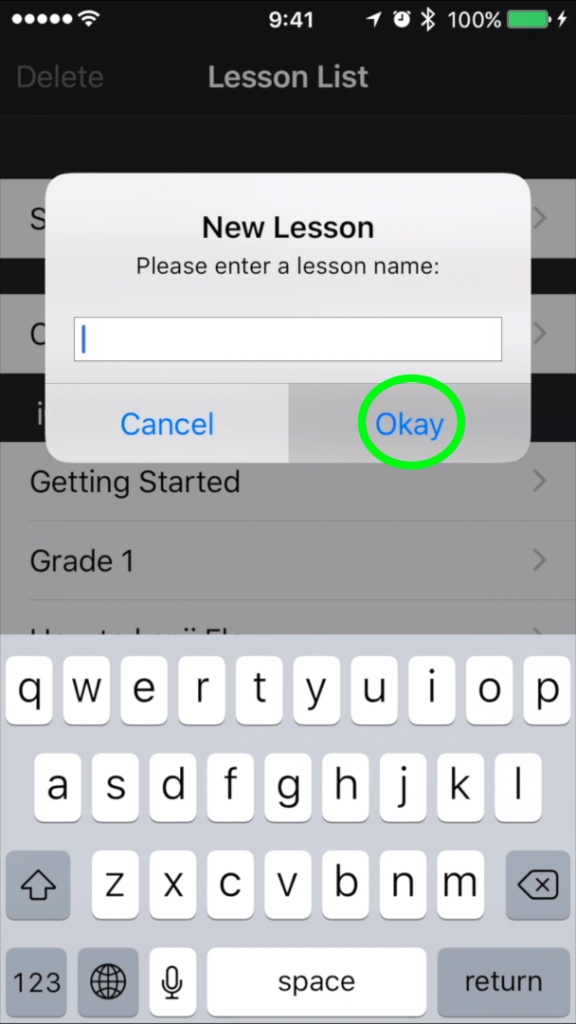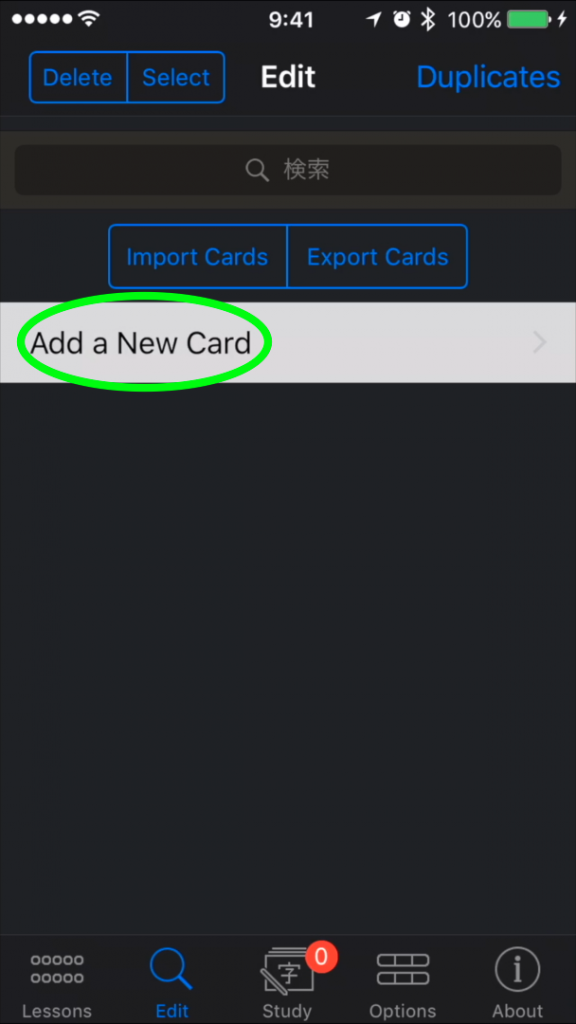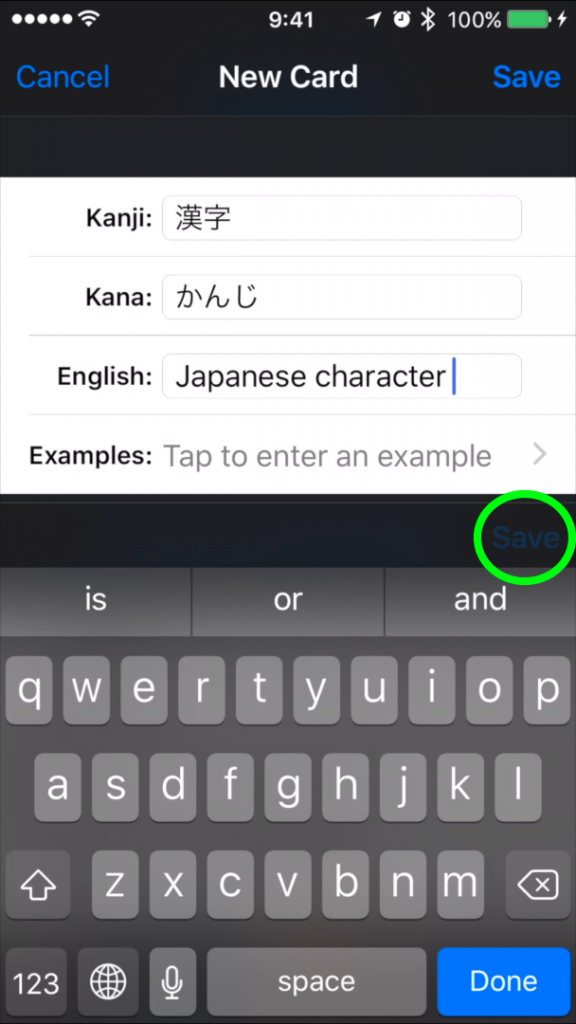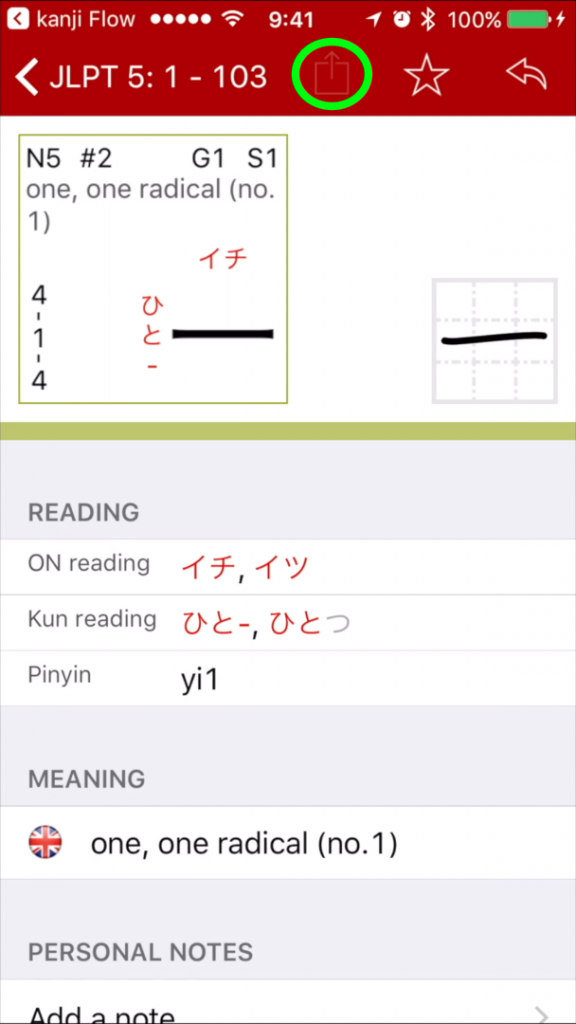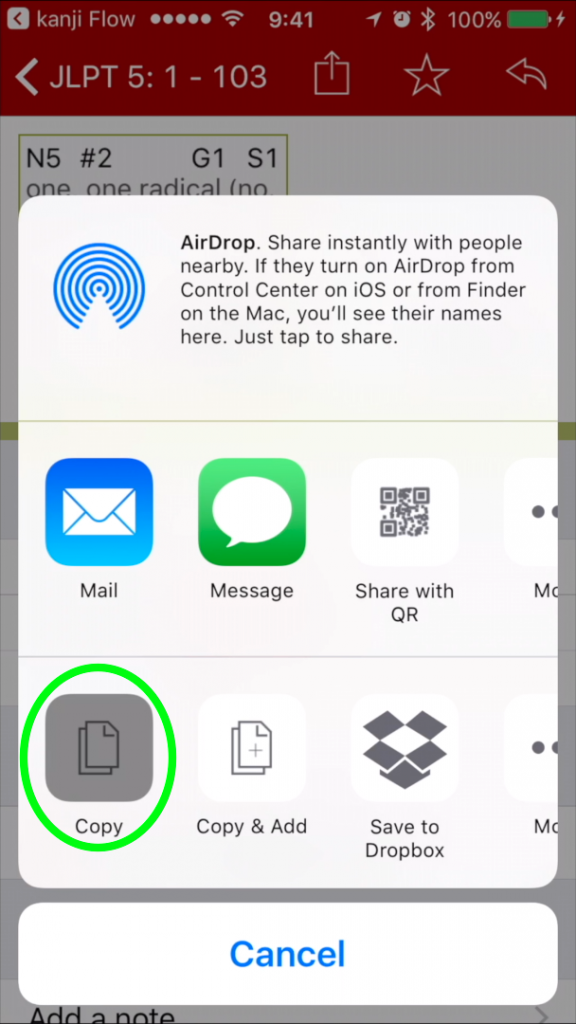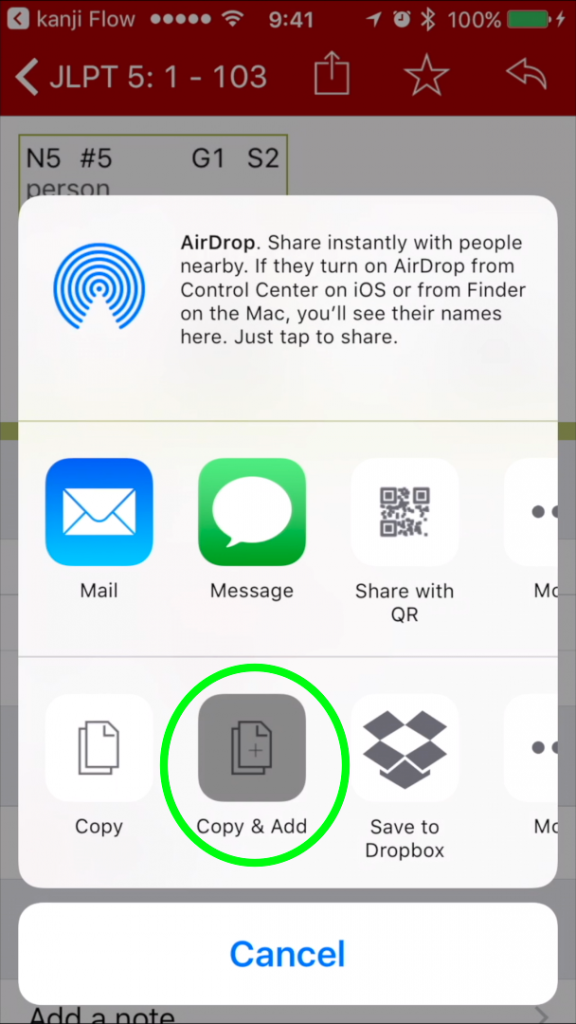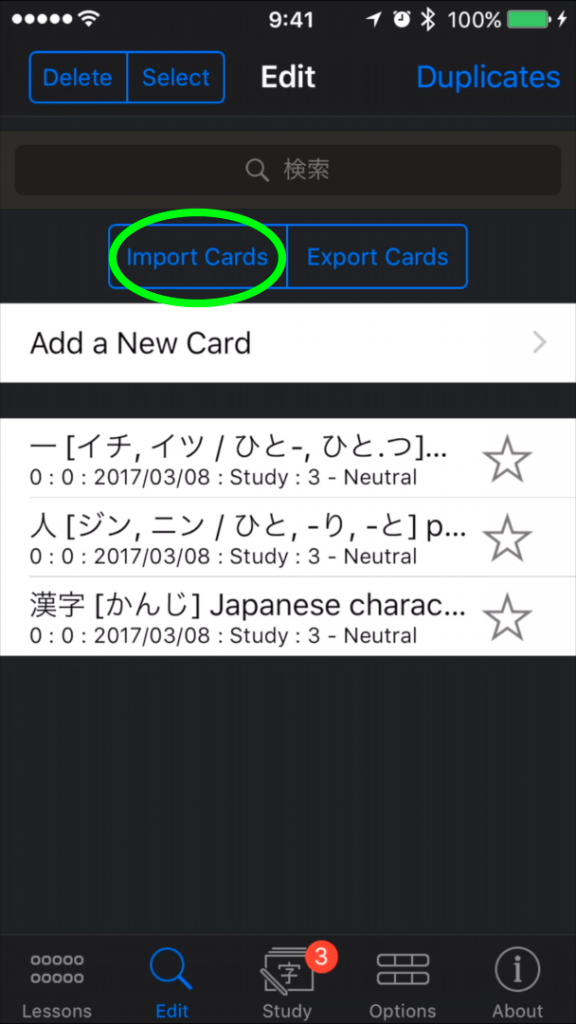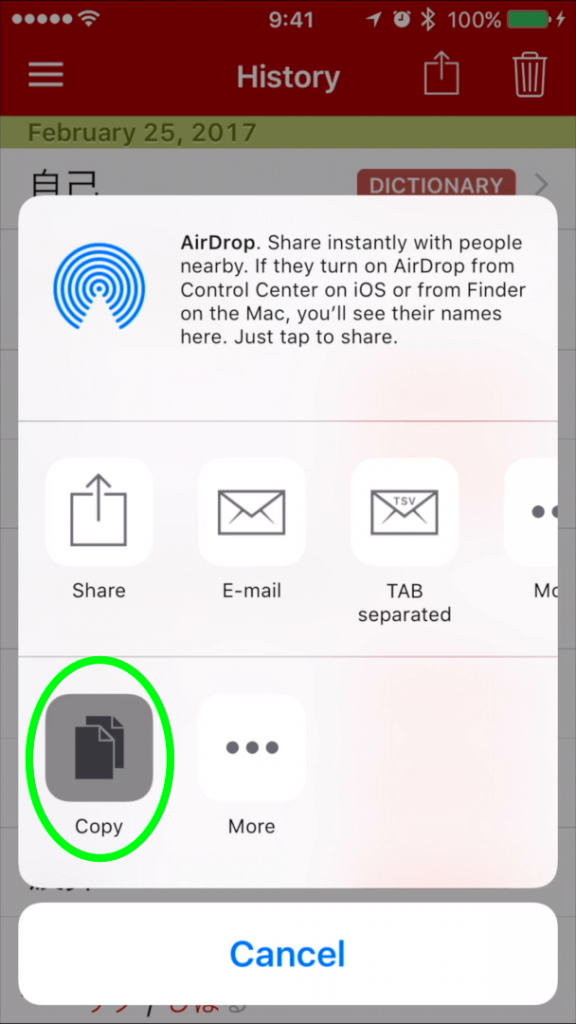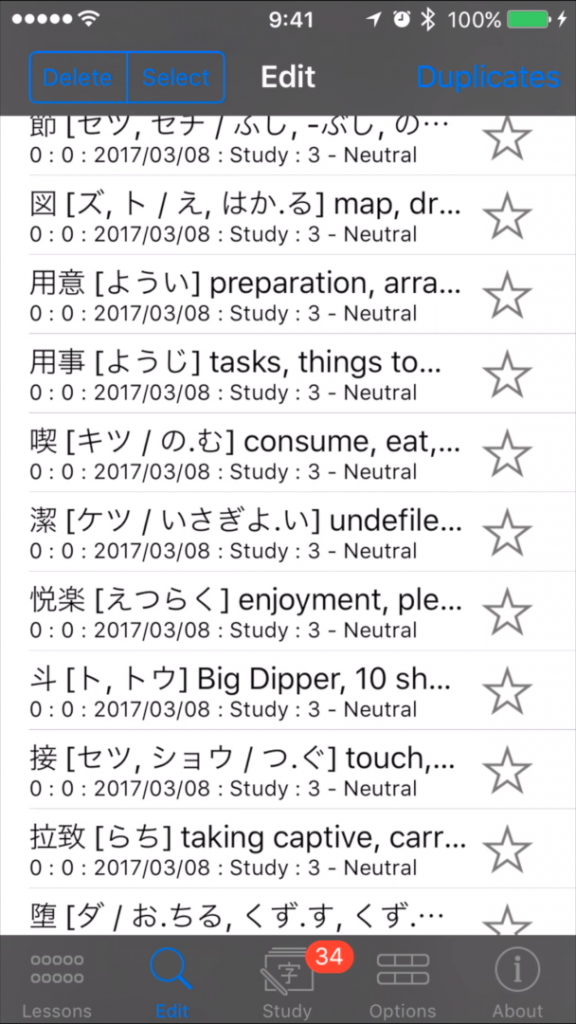This, as well as part 2 and options info, is available as a PDF and can also be downloaded along with the 300 Kanji in 30 Days guide on Apple Books (free):
In this post I’ll cover the first half of kanji Flow’s settings accessible via Apple’s Settings app. These settings affect the entire app (as opposed to individual lessons like the in-app Options) and, for options also available to be overridden in-app, set the default for new lessons. I’ll use emoji labels to let you know if the setting affects the 🔍Edit view or 📝Study sessions, if applicable.
The first three iOS settings are totally up to you; kanji Flow doesn’t require them.
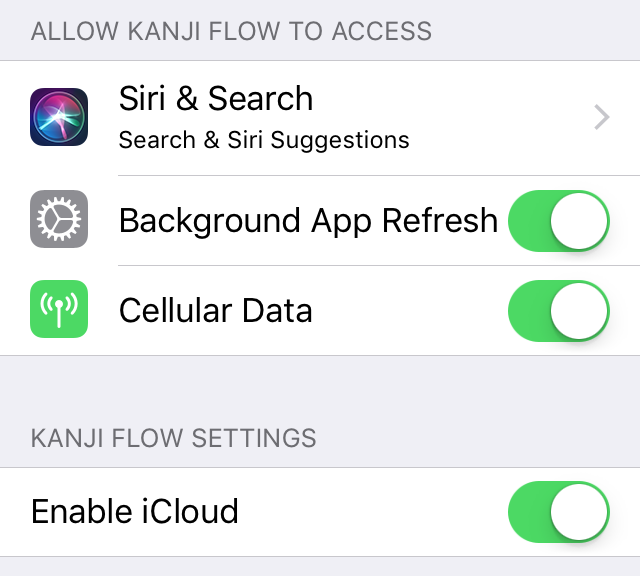
Kanji Flow Settings
What: Enable iCloud will sync your lessons into the cloud, otherwise they’ll only be available on the device you’re currently using.
Why: You should leave this off unless you have multiple iOS devices and need to access your lessons on more than one of them.
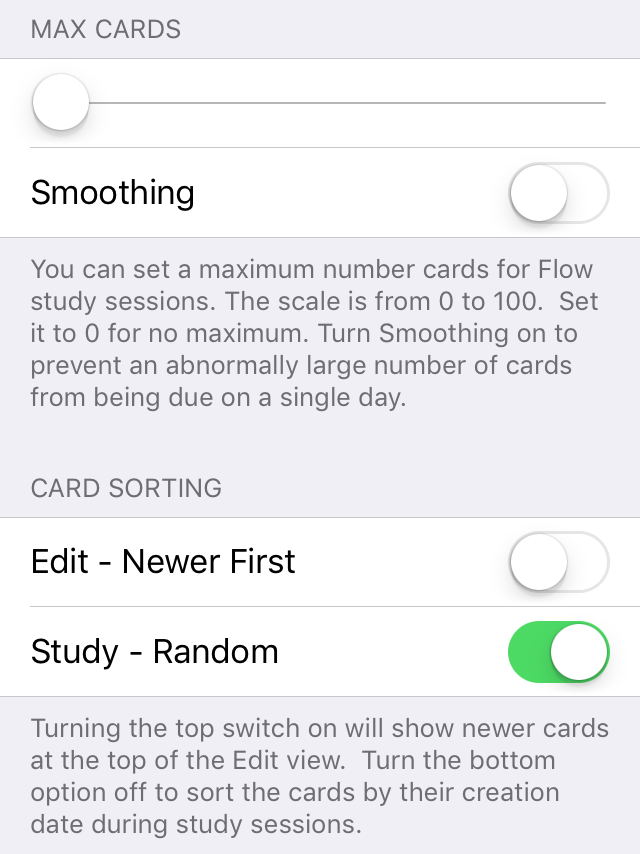
📝Max Cards
What: The slider ranges from 0-100 in 5 card steps and sets an overall limit for the number of cards you’ll see in Study sessions. Smoothing tries to even out the number of cards that are due to be studied over the next few days.
Why: Set a limit for the number of cards if your study time each day is limited. if you don’t set a limit, turning on Smoothing here will automatically smooth out the number of cards due for study each day. You can leave this off and still smooth your cards manually from the Study session pop-up menu as well.
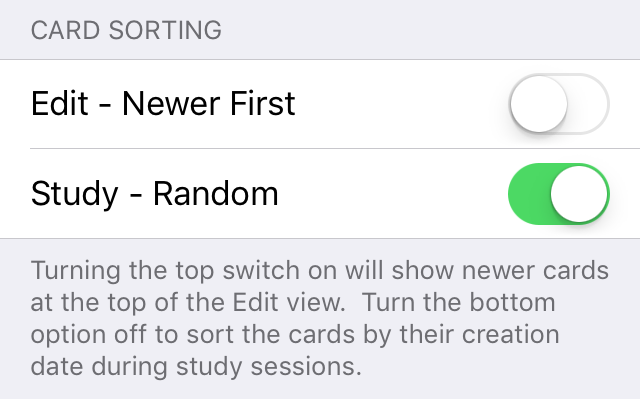
🔍📝Card Sorting
What: Edit – New First will show your newest cards at the top of the list; by default newer cards populate farther down the list. Study – Random is on by default but you can have cards show up in order during study sessions if you prefer by turning this off.
Why: Once your number of cards starts to get very long it might be better to have your new cards appearing at the top of the list. It’s probably better to study your cards in a random order but you may prefer to always see them in order if you’re doing Heisig-style study where each kanji builds upon what you’ve studied previously.
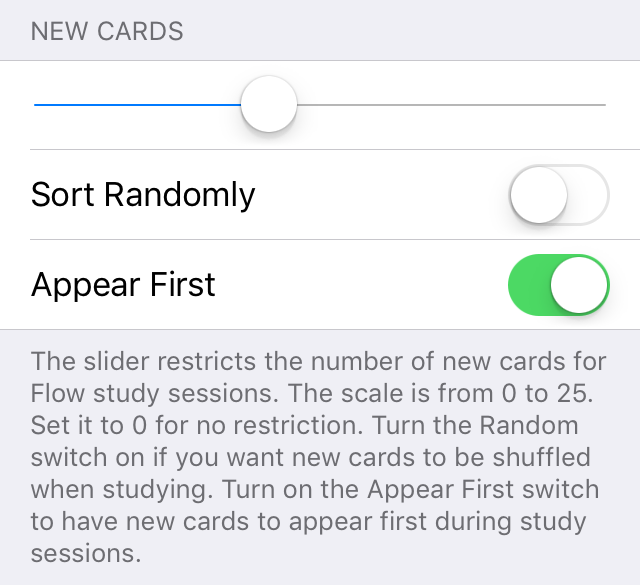
📝New Cards
What: You can turn on Sort Randomly if you want your new cards to be randomized when studying. You can turn Appear First off if you want to see them last during your study sessions.
Why: I usually study from a list and like to edit my new cards in order the first time I study them. If you usually do your editing on the Edit view, random might be better for you. If you aren’t sure if you have enough time to learn a new set of cards every day then having them at the end of your study session will help you get to the cards you need to review more quickly.
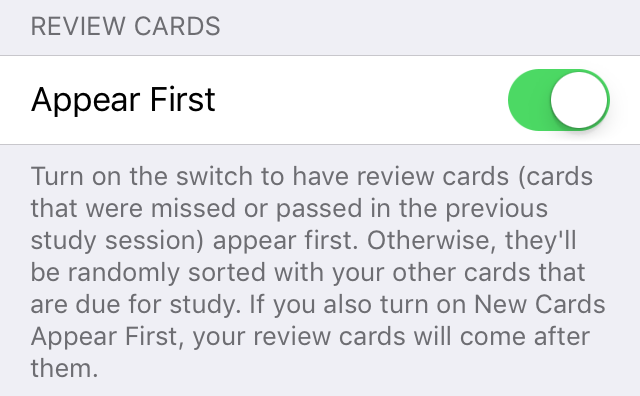
📝Review Cards
What: The cards you missed or passed yesterday will Appear First by default but you can turn this off to have them randomized with your other cards.
Why: I think it’s most important to make sure you review any cards you previously missed but if study time isn’t a problem for you then mixing them all together is probably okay.
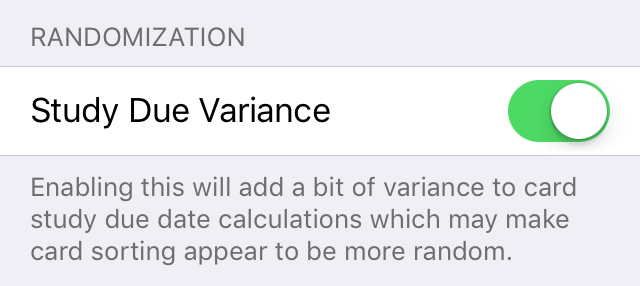
📝Randomization
What: Study Due Variance will randomly add or subtract a day from study due dates.
Why: This will help to prevent cards that were created at the same time (and likely similar to each other) from always being due for study at the same time.
I’ll cover the rest of the settings next time.
Happy Studies!