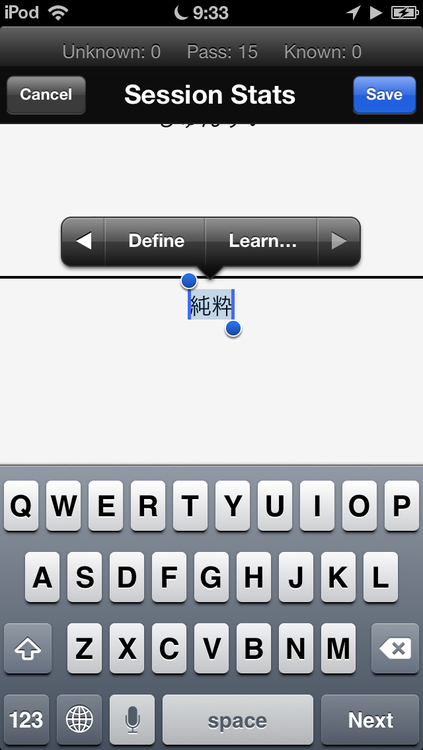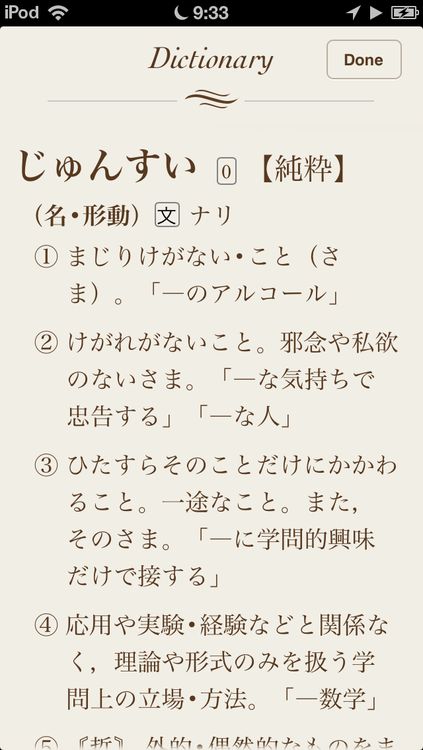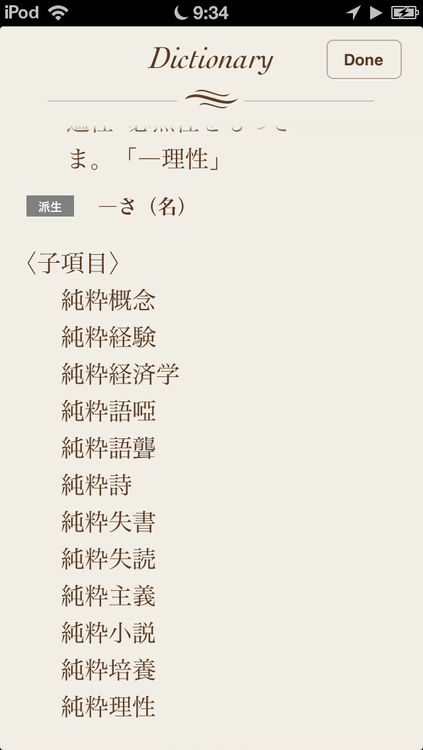I finally finished the update. Hopefully it will be reviewed quickly and available soon.
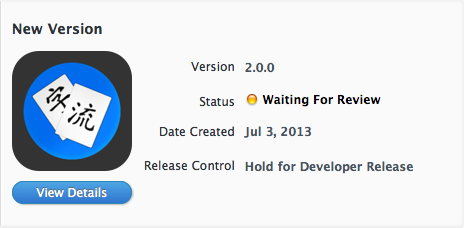
I think it turned out pretty well. This version is iOS 7 only but the old version will continue to be available in the store for those with older devices. The main new features are native iPad support and updated support for imiwa?`s newest feature – analyzing a long string of Japanese text. You’ll need to use the long-press popup context menu to access the analyze feature.
I had to spend way more time than I thought I would tweaking orientation support on the iPad. So much time, in fact, that I wasn’t able to properly test my iCloud implementation. So, I had to keep it turned off for this release. For the time being, you’ll have to manually manage your files through the App tab in iTunes if you have multiple devices. I know it’s a pain and I’ll try to get the next version with iCloud support out as soon as possible. Maybe by Christmas?
After that, I intend to start working on being able to import and export directly to and from Anki files. And sometime next year, hopefully by the spring, I’m going to open up online lesson sharing to you guys. You’ll be able to download lessons without a user account. Those that do create accounts will be able to upload, rate, and tag lessons. No comments but the tagging system will work similarly to something like Little Planet. You’ll be able to choose three tags (words like technology, textbook, grammar, verbs, explicit, stupid, etc.) to describe a lesson so I think it’ll be easy to find the good stuff. It’ll all be searchable as well.
Anywho, as soon as Apple approves the app I’ll post another update to let you know it’s available for download.
Happy Studies!