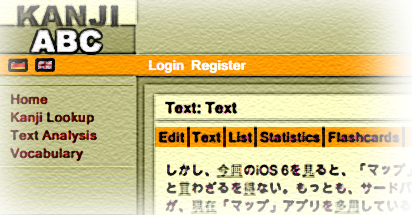imiwa? doesn’t have examples for every word. In this case, you can either try to find a real world example (you must have gotten the word from somewhere: a book, a sign, something a friend said to you, or something you thought about saying) or can you look for an example using your device’s built-in dictionary. It’s best to do this during a study session. Tap edit and then double-tap the kanji entry and choose Select All. Next tap Define (you may need to tap the right arrow first).
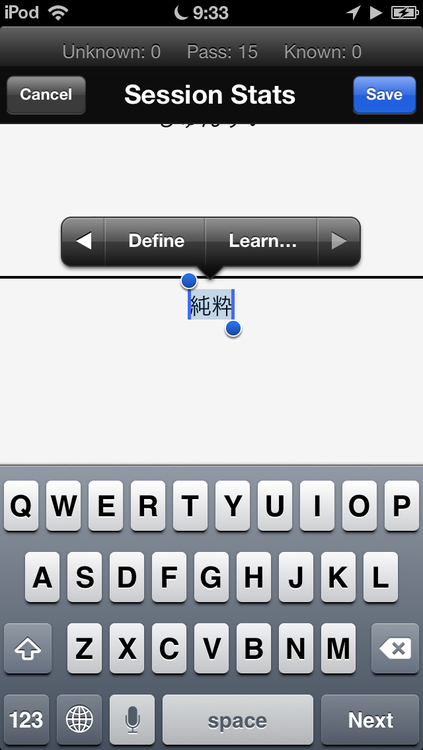
Apple’s dictionary will slide up and you’ll have a nice list of examples to choose from. The examples are between the「」and the word you looked up will be replaced with a —.
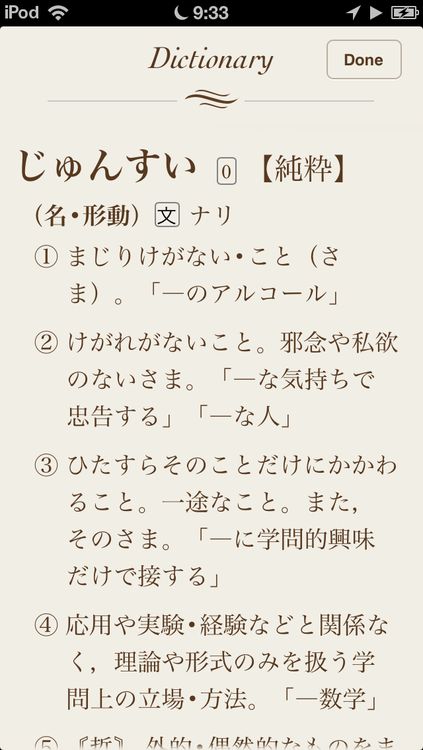
The only problem is that you can’t copy text from this screen. You’ll have to be able to read all the kanji in the example so you can memorize it and then manually enter it into kanji Flow on the card’s Examples screen.
Many words will also have a long list of sub-entries at the bottom of the page.
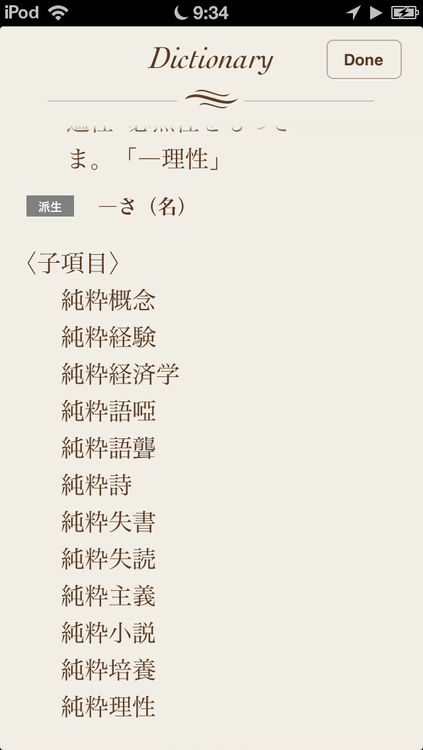
Please let me know if you have any questions.
Happy Studies!